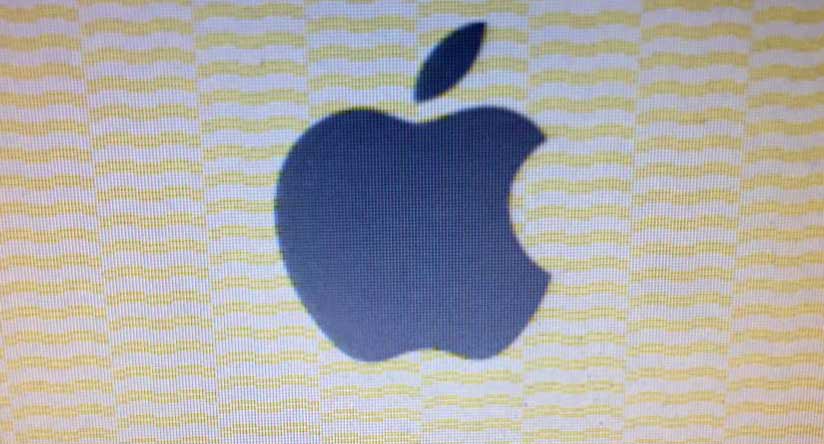Q:突然Macが下記のような症状になった。
・起動音は鳴るのに画面が全く映らない。
・画面が砂嵐状態に乱れるようになった。
・画面に斑らや縦模様が出る様になった。
・マウスポインタが二重になって操作出来ない。
A:Macの画面が乱れたり映らなかったりするような症状について、
その原因と万が一その症状に遭遇してしまった場合にすぐに出来る改善方法をご説明したいと思います。
【公開日:2017/12/26 最終更新日:2019/05/24】
本記事では
● 画面乱れが発生しやすい機種
● 機種別改善方法
● 用語解説と具体的なやり方
について書いています。
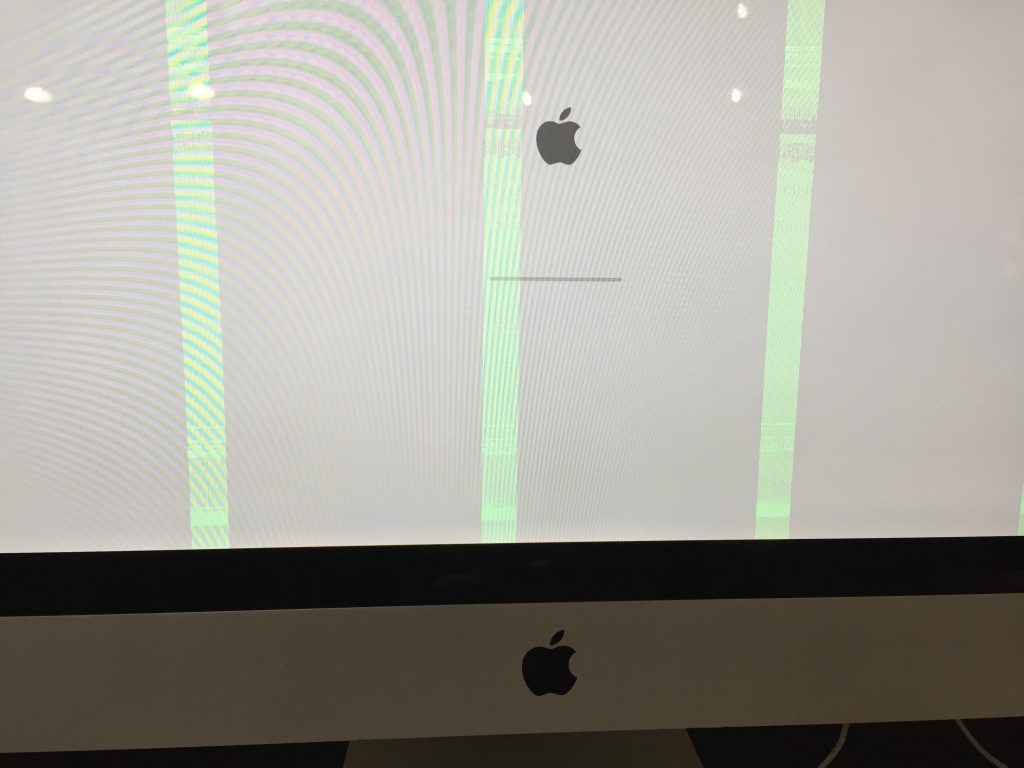
画面乱れが発生しやすい機種
Macの画面乱れと一口に言っても全ての機種で起きるという訳ではなく、
実は症状が発生しやすいMacの代表的な機種が存在する事が明確になっています。
それは主に、
・iMac (シルバー筐体になったMid 2007モデル〜Late2011モデル)
・MacBookPro (Intel CPUが搭載された初代モデルから現行モデルまで全般)
このように決して少ない故障の原因では無いのです。
故障しやすいMacProとiMacの部品例


画面乱れ:機種別改善方法
突然こんな症状が発生したら、勿論焦りますよね。
しかし、万が一この様な症状が突然発生した場合は以下の方法を試してみて下さい。
上記代表的な機種別にその方法を挙げていきたいと思います。
MacProの場合
・ディスプレイケーブルを挿し直す
・同じディスプレイ接続端子が2つ付いている場合はもう片方にディスプレイケーブルを挿し直す
・ディスプレイの電源ケーブルがコンセントから外れていないか確認する
・ディスプレイの電源を入れ直す
・Macを再起動する
・別のMacを持っている場合はそちらに繋げていたディスプレイを移してみる
・別のディスプレイを持っている場合はそれとMacを接続してみる
・PRAMクリアを試してみる(※PRAMクリアとは?)
・SMCリセットを試してみる(※SMCリセットとは?)
・セーフブート起動を試してみる(※セーフブート起動とは?)
iMacの場合
・Macを再起動する
・PRAMクリアを試してみる(※PRAMクリアとは?)
・SMCリセットを試してみる(※SMCリセットとは?)
・セーフブート起動を試してみる(※セーフブート起動とは?)
・別のディスプレイを持っている場合はMacを接続して映像外部出力を試してみる
MacBookProの場合
・Macを再起動する
・PRAMクリアを試してみる(※PRAMクリアとは?)
・SMCリセットを試してみる(※SMCリセットとは?)
・セーフブート起動を試してみる(※セーフブート起動とは?)
・別のディスプレイを持っている場合はMacを接続して映像外部出力を試してみる
これらの方法で症状が改善される場合があります。
又、上記の方法で根本的な改善にはならずとも、画面表示が一時的に治る場合があります。画面表示さえ回復すれば、取り急ぎ必要なデータや重要なデータを取り出してバックアップする事が可能ですので、是非落ち着いてお試し頂ければと思います。
上記の方法で改善した場合は、接続しているディスプレイケーブルやディスプレイ自体の故障の可能性、一時的なシステム不良による原因が考えられます。
逆に、一時的に画面表示が治りデータは取り出せたけれど、その後の再起動ではまた同じ症状に戻ってしまった、全く症状が改善する兆しがないという場合は、Macのビデオカード(グラフィックボード)の故障や、液晶パネルの故障の可能性が高いです。
仮に前者だった場合はビデオカードの修理または交換、後者(液晶)だった場合は交換が必要となります。
ビデオカードの修理については、最近弊社にも同様の不具合の修理案件が増えておりますが、かなりの高確率で修理が可能になってきております。ボート交換よりも安価に済ませる事ができるのが利点となります。もし仮にそれが無理だった場合でも正常なカードと交換してあげる事で修復は可能となります。(2018.08.11加筆)
ちなみに交換の場合ですが、MacProやiMacではそれぞれの機種に適合したビデオカードの交換、MacBookProでは機種ごとのロジックボード交換修理が必要となります。
交換部品例


これらの修理技術や部品の選定には、Macの専門的な知識と経験が必要となりますので、お気軽に弊社までご相談下さい。
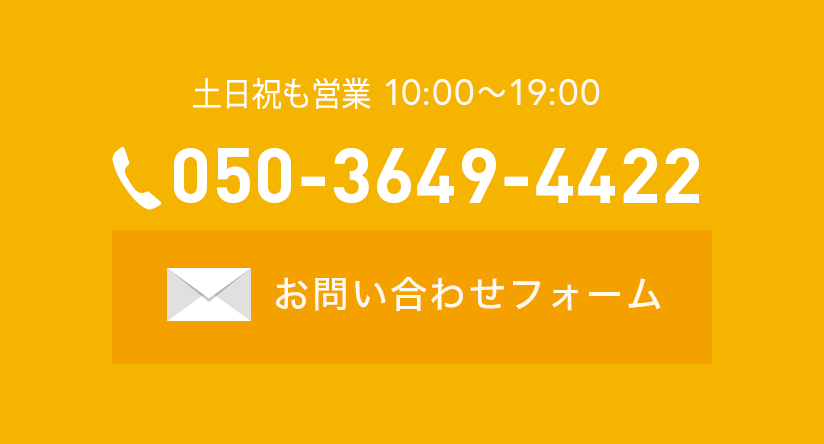
用語解説と具体的なやり方
※PRAMクリアとは?
MacのパラメータRAM領域に記憶された設定情報をリセットする方法です。
Macの電源投入直後にキーボードの
「Command+Option+P+R」
上記4つのキーを両手で押したまま起動します。
押している最中、起動音が繰り返し鳴ります。
初回の起動音を合わせて起動音が5回鳴ったら両手を離して下さい。
これでPRAMクリア完了です。
※SMCリセットとは?
Macのシステム管理コントローラに記憶された設定情報をリセットする方法です。
最近のMacでは、
・1 USBなどの接続ケーブルを全て外す。
・2 電源ケーブル又は電源アダプタをMacとコンセントから抜く。
・3 15秒間待つ
・4 全てのケーブルを繋ぎ直して起動する。
以上の方法でSMCリセット完了ですが、旧機種の場合はモデルによりこの方法が異なりますので、以下のURLリンクを参照の上、自分の機種に合った方法をお試し下さい。
https://support.apple.com/ja-jp/HT201295
※セーフブート起動とは?
Macの機能拡張を除いた基本システムのみで起動する方法です。
Macの電源投入時にキーボードの
「Shift」
上記1つのキーを押したまま起動します。
アップルマークの下にプログレスバーが表示されたら手を離します。
通常より起動時間が長くなります。
ログイン画面が表示されればセーフブート起動完了です。
ログインするには設定したログインパスワードの入力が必要です。
ログインパスワード入力後、通常のデスクトップ画面が表示されます。