パソコンのなかには「ストレージ」というパーツが搭載されています。
しかしストレージはパソコンに内蔵されているため、どういったものなのかわからない方も多いでしょう。
ストレージが何かを理解することで、パソコンを最大限活用することが可能です。
当記事では、パソコンのストレージに関する詳細から種類、特徴について詳しく解説します。
ストレージの必要性やパソコンとの関連性がわかるので、ぜひ参考にご覧ください。
パソコンのストレージとは
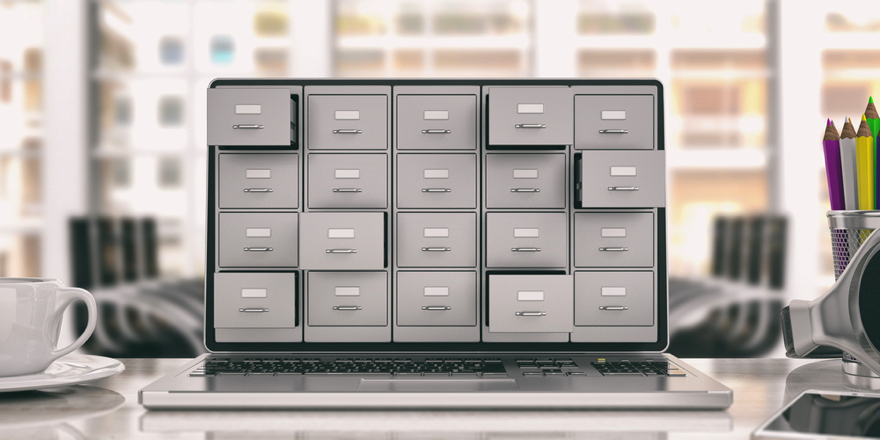
パソコンのストレージとは、データの読み込みや書き出しなどをおこなうための記憶装置です。
パソコン内で使う資料や画像、動画、アプリケーションまで幅広いデータが保存されています。
ストレージの保存容量が多いほど多くのデータを保存できるため、さまざまな用途で使用できます。
またOSのソフトウェアもストレージに格納されているため、パソコンには必要不可欠なパーツとなっています。
そのためパソコンのストレージは、さまざまなデータを取り扱うためのパーツであると理解しておきましょう。
ストレージの役割
ストレージはデータを保存するだけでなく、読み込みや書き出しの速度にも関係しています。
パソコンはストレージを通じて、ファイルやアプリケーションを開きます。
ストレージの読み込みや書き出しの速度が遅ければ、作業のレスポンスも遅くなって効率性が下がってしまうのです。
データの読み込みや書き出しの速度はストレージの種類によって変わるため、パソコンを選ぶときの判断基準となります。
現在ではパソコンに内蔵されているストレージだけでなく、外部ストレージやオンラインストレージなどもあります。
作業効率を向上させるためにも、ストレージの速度は重要な役割を担っています。
メモリとストレージの違い
パソコンには、ストレージと類似するパーツとして「メモリ」があります。
メモリとは、データやプログラムを一時的に記憶する部品です。
例えると机や作業台のような役割があり、メモリ容量が多いほど複数の作業を同時進行できます。
またパソコンの動作速度にも影響を及ぼすため、ストレージと同じく重要なパーツとなっています。
ストレージはデータの読み込みや書き出しをおこなうのに対し、メモリはデータを記憶するためのものです。
そのためパソコンのスペック(性能)を知りたいときは、ストレージだけでなくメモリもチェックしておきましょう。
ストレージ内のデータは蓄積されていく
パソコンのストレージは、作業や調べ物をしているうちにデータが蓄積されていきます。
蓄積されるデータのなかには画像や動画、資料などのファイルだけでなく、キャッシュファイルも含まれます。
キャッシュファイルとは、開いたアプリケーションやブラウザのWebページなどのデータを一時的に保存しておくものです。
キャッシュファイルのデータは知らずに大きくなるので、ストレージの空き容量が少なくなる原因となります。
ストレージの空き容量が少なくなると読み込みや書き出しの速度に影響が出るため、定期的に整理することが大切です。
パソコンはストレージ容量をいつでも確認できるので、十分な空きがあるのかをチェックするようにしてください。
パソコンのストレージの種類

パソコンのストレージは、内蔵ストレージだけでなく外部ストレージやオンラインストレージなどがあります。
ストレージの種類を理解することで、目的に合わせた使い方ができるようになります。
それではパソコンのストレージの種類について、詳しく説明していきます。
内蔵ストレージ
内蔵ストレージは、パソコン内部に内蔵されているストレージです。
一部のパソコンを除いて取り外しができないため、購入時に設定したストレージ容量となります。
内蔵ストレージにはHDDとSSDの2種類があります。
HDDは大容量な点がメリットですが、SSDに比べてデータの転送速度が遅い点がデメリットです。
一方SSDはデータの転送速度が速いですが、HDDに比べると価格が高くなっています。
そのため容量の多さを重視したいならHDD、データの転送速度を速くしたいならSSDのパソコンがおすすめです。
基本的に内蔵ストレージは購入後に変更することができないため、どのような使い方をしたいかによって選ぶようにしましょう。
外部ストレージ
外部ストレージは、パソコンに接続して使うストレージです。
内蔵ストレージと同じくHDDとSSDがあり、基本的にはUSBケーブルを使ってパソコン本体と外部ストレージを接続します。
ほかにもパソコンに挿入して使うタイプのUSBメモリやDVD、MicroSDなどもあります。
最近では持ち運びができるようにコンパクトなHDDやSDDの外部ストレージも販売されているため、外出先でも使用可能です。
外部ストレージはパソコンのバックアップ用としても使えるので、大切なデータを保存しておけます。
パソコンの内蔵ストレージだけでは容量が足りないときにも助かるので、ストレージ容量を必要とする作業をしたい方には最適です。
HDDやSSDの外部ストレージはある程度サイズ感があるため、周囲の物を増やしたくない方には向いていません。
外部ストレージを購入するときは、サイズやストレージ容量などをチェックして選びましょう。
オンラインストレージ
オンラインストレージは、インターネット上にあるストレージです。
内蔵ストレージや外部ストレージのようにかたちとして存在せず、インターネットを通じて利用できます。
代表的なオンラインストレージとして、iCloudやGoogleドライブ、Dropbox、Amazon Drive、One Driveなどがあります。
基本的に無料版は使えるストレージ容量が決まっており、有料版を使うことで容量を増やすことが可能です。
オンラインストレージは場所を取らないので、周囲の物を減らしたい方にも最適です。
注意点として、オンラインストレージはインターネット環境がなければ使用できません。
そのためオンラインストレージを使うときは、インターネット環境を確保するようにしましょう。
パソコンの最適なストレージの選び方

パソコンの最適なストレージを選ぶときは、以下のようなポイントをチェックしてください。
- 使用目的
- 保存容量
- 持ち運びやすさ
それでは順番に説明していきます。
使用目的
パソコンのストレージを選ぶときは、どのような使い方をしたいのかを明確にしましょう。
例えば動画編集や画像編集などをするなら、1TB〜3TB程度のストレージ容量が必要です。
また作業にストレスを感じたくないときは、データ通信速度が速いストレージがおすすめです。
このように使用目的によって選ぶべきストレージは異なります。
まずはパソコンを使ってどのようなことをしたいのかを明確化し、最適なストレージを選ぶようにしましょう。
保存容量
次にストレージの保存容量も選ぶうえで重要な要素です。
ストレージ容量が多ければ幅広いデータを保存できるため、さまざまな用途で使用できます。
内蔵ストレージの場合、パソコンの購入時にストレージ容量を決める必要がありますが外部ストレージなら容量別に多くの製品が販売されており、価格や性能に合わせて選べますし足りなくなれば
追加で買い足すこともできます。
作業をするためにどれくらいの保存容量を必要とするのかを考え、最適なストレージ容量を選びましょう。
持ち運びやすさ
パソコンを自宅だけでなく外出先でも使いたいなら、持ち運びやすさも大切なポイントです。
内蔵ストレージの場合、容量が増えると重さが増すこともあります。
また外部ストレージを持ち運びたいときは、サイズ感や重量などをチェックしなければいけません。
あまりに大きな外部ストレージの場合、持ち運ぶことが面倒になってしまうので注意が必要です。
ネットショッピングや家電量販店、パソコンショップなどで外部ストレージを購入するときは、詳細情報をしっかり確認しておいてください。
もし内蔵ストレージや外部ストレージに悩まされるときは、オンラインストレージの利用も検討してみましょう。
パソコンのストレージ容量を増やす方法

パソコンを使い続けると、徐々にストレージの空き容量が減っていきます。
ストレージの空き容量が減ると、データの読み込みや書き出しができなくなる原因となるのです。
こちらでは、パソコンの空きストレージ容量を増やす方法について解説します。
ストレージ容量に悩まされている方は、ぜひ知っておきましょう。
保存ファイル・アプリケーションの削除
パソコンのストレージ空き容量を増やしたいときは、保存ファイルやアプリケーションを削除しましょう。
とくにファイルのなかには多くの容量を使っているものもあるため、ストレージ空き容量が減る原因となります。
もし重要なファイルを削除したくないときは、外部ストレージやオンラインストレージに移行することをおすすめします。
アプリケーションも同様に普段使っていないものは、移行もしくは削除するようにしましょう。
保存ファイルやアプリケーションを削除するときは、ゴミ箱に入れるだけでなく完全に消去するようにしてください。
ストレージの最適化
パソコンのストレージの空き容量を増やすときは、ストレージの最適化をおこないましょう。
例えばMacにはストレージを最適化できる機能があり、不要になったファイルやアプリケーションを簡単に削除できます。
またストレージ容量の消費量をカテゴリ別に表示できるため、多くの容量を占めているものを理解できます。
Macでストレージ容量を調べたいときは、以下のステップでおこなってください。
ステップ1.上部アップルメニューから「この Mac について」をクリック
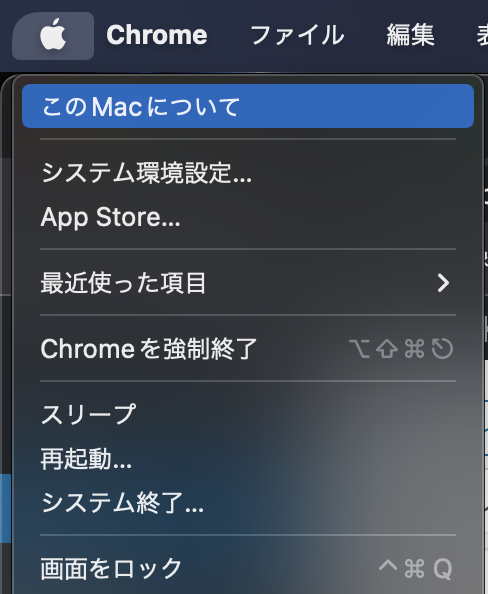
ステップ2.「ストレージ」をクリック
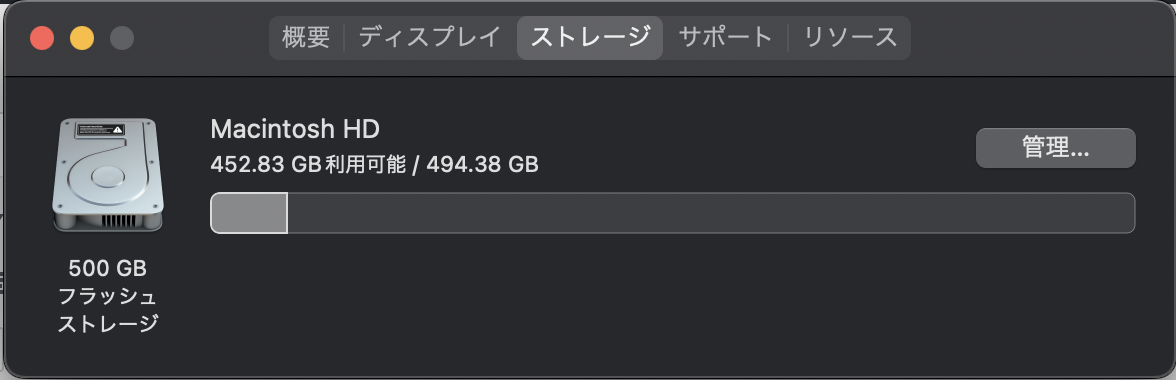
以上です。
ストレージをクリックすると、カテゴリ別にファイルやアプリケーションなどの消費量を確認できます。
多くの容量を占めているものがあれば、特定して削除もしくはデータを移行しましょう。
ゴミ箱の削除
パソコンのストレージ容量を増やしたいときは、ゴミ箱の中身を削除しましょう。
パソコンで不要になったファイルやアプリケーションをゴミ箱に入れたまま削除していないことがあります。
ゴミ箱に入れても削除しなければデータは残ったままになっているので、ストレージ容量が減ったままになります。
ゴミ箱に入れたあとは忘れず削除して、ストレージ容量が増えたことを確認するようにしましょう。
パソコンによってはゴミ箱を削除してもストレージ容量が変わっていないこともあるため、一度再起動をしてからチェックしてください。
注意点として、一旦ゴミ箱を空にしてしまうと復旧が困難になるので削除するときは気をつけてください。
内蔵ストレージが容量不足になったときは、以下の参考記事をご覧ください。
参考記事:Macの内蔵ストレージが容量不足になる原因・対処法を詳しく解説!
パソコンのストレージを扱う注意点

パソコンのストレージを扱うときは、パーツに衝撃を与えないように注意しなければいけません。
ストレージをはじめパソコンの部品は精密なので、物理的な障害に弱くなっています。
例えばストレージの落下や水没などの衝撃があると、内部パーツが故障する原因となります。
ストレージが破損するとデータの読み書きをおこなうことができないため、正常に作動することができません。
もしストレージに物理的な障害があったときは、なにもせず修理業者へ相談することをおすすめします。
故障してから日が浅ければ修理できる可能性が高いので、まずは問い合わせることをが大切です。
まとめ
今回は、パソコンのストレージに関する詳細から種類、特徴について詳しく解説しました。
パソコンのストレージは、データの読み込みや書き出しなどをおこなうために重要なパーツです。
ストレージの保存容量が多ければ幅広い使い方ができるため、作業をするためには必要となっています。
もしパソコンのストレージについて知りたいときは、製品の詳細情報を一度チェックしてください。
またMacを使っていてストレージが故障している場合、修理専門店であるアーストが対応します。
本体の配送や出張修理などのサービスを用意しているので、お客様に合わせて柔軟な対応が可能です。
ストレージに保存されていた大切なデータを救出することもできるため、ぜひ気軽にご相談をお待ちしております。


