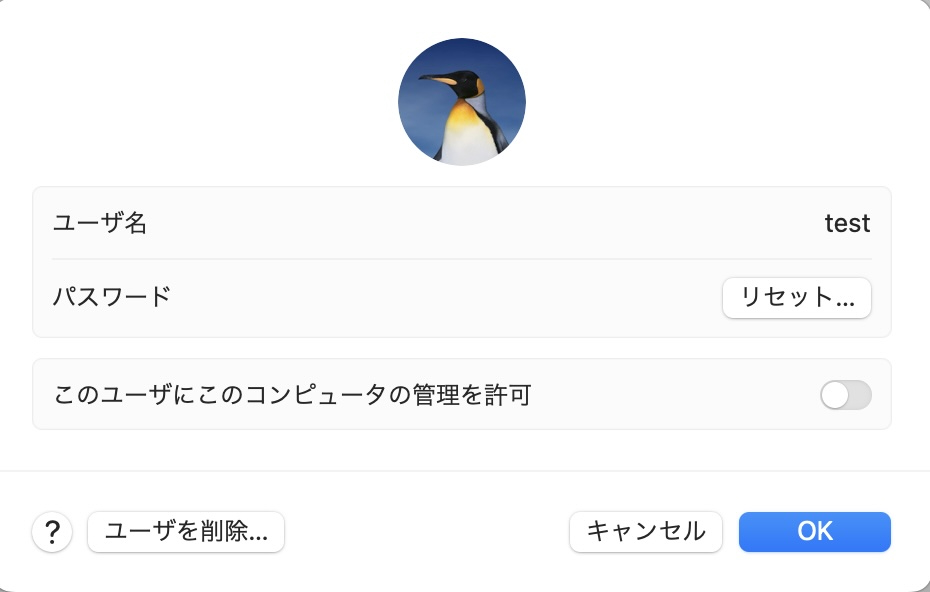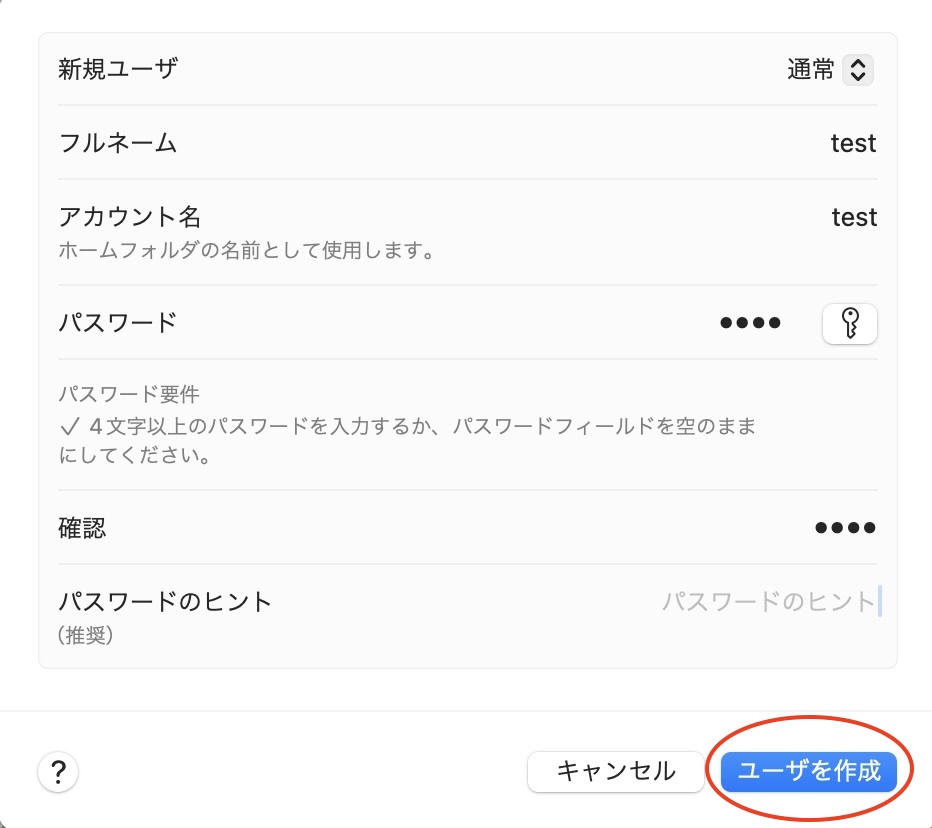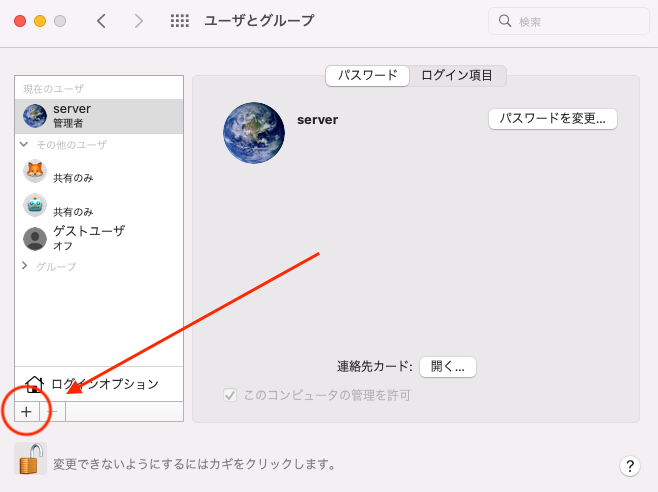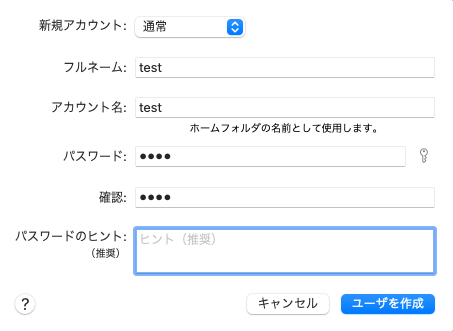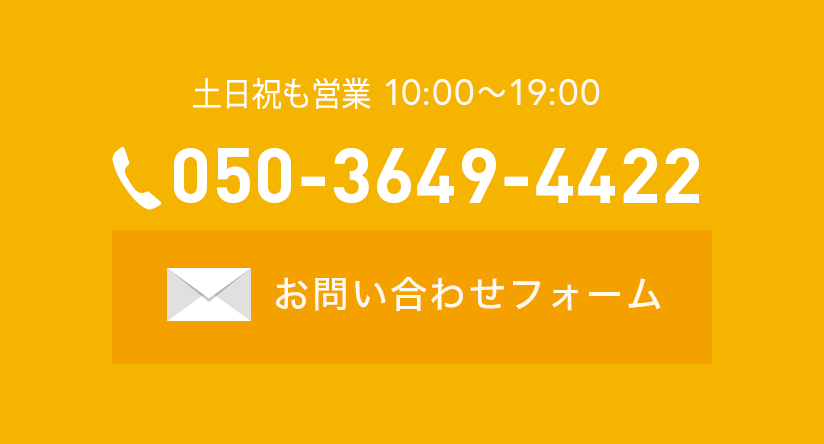『Macでログインユーザの作成と削除をする方法』について画像入りで解説します。
この記事では、ユーザインターフェイスの違いから、macOS13 Ventura以降、macOS12 Monterey以前の2つに方法を分けてご紹介します。
弊社ではMac修理サービスをご利用いただくにあたり、まだMacの電源が入り起動できる場合には、テストユーザ作成のご協力をお願いしております。
テストユーザを作成していただくことで、よりセキュアで正確な修理前後の診断や動作検証が可能となります。
又、修理後はお手数ですがテストユーザの削除をお願いいたします。
※記事中のユーザ名「test」やパスワードは、任意のものに変えていただくことでご自身の好みのログインユーザを作成することが可能です
【目次】
- ∨ログインユーザを作成する方法 【macOS13 Ventura以降】
- ∨ログインユーザを削除する方法 【macOS13 Ventura以降】
- ∨ログインユーザを作成する方法 【macOS12 Monterey以前】
- ∨ログインユーザを削除する方法 【macOS12 Monterey以前】
ログインユーザを作成する方法 【macOS13 Ventura以降】
手順1 Appleメニューからシステム設定を開く
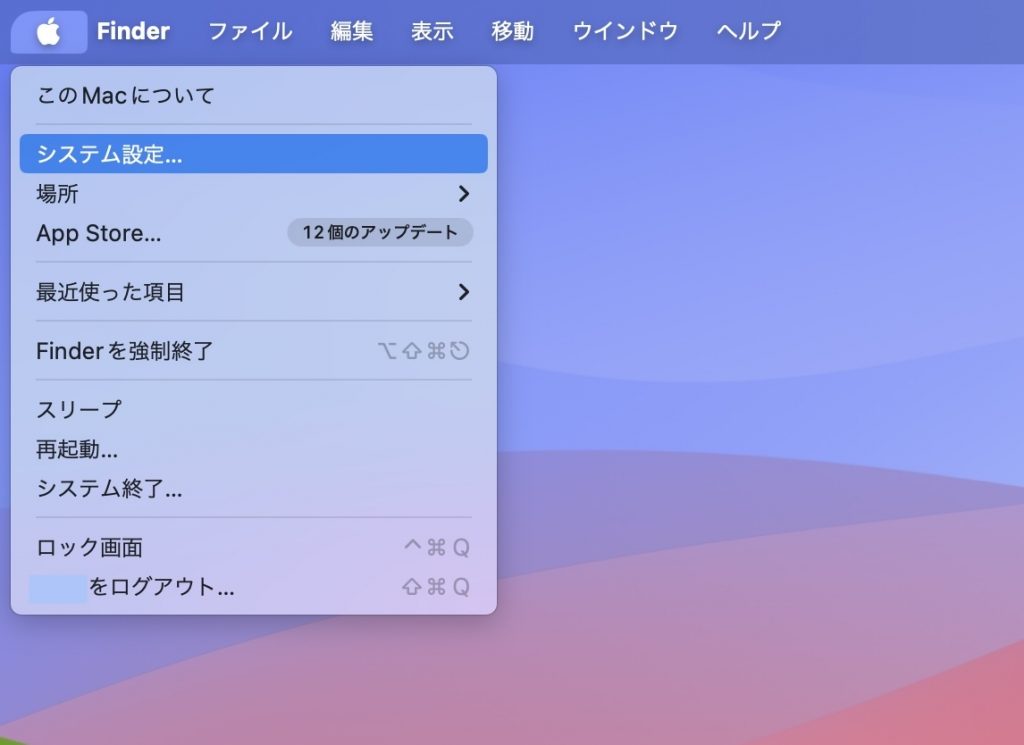
画面左上のAppleメニューをクリックして、システム設定を開きます
手順2 ユーザとグループからユーザを追加…をクリックする
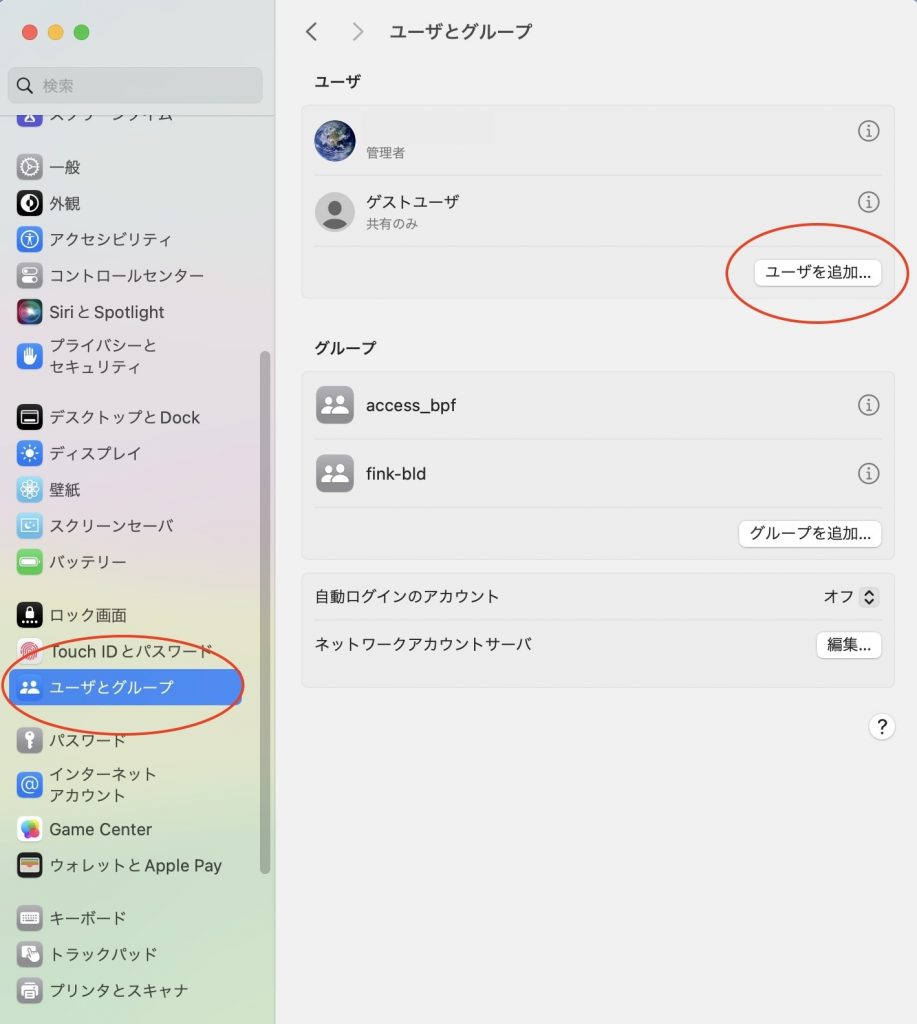
開いたシステム設定ウィンドウの左側の項目にある「ユーザとグループ」をクリックし、「ユーザとグループ」に切り替わった右側の項目から「ユーザを追加…」をクリックします
手順3 ロックを解除する
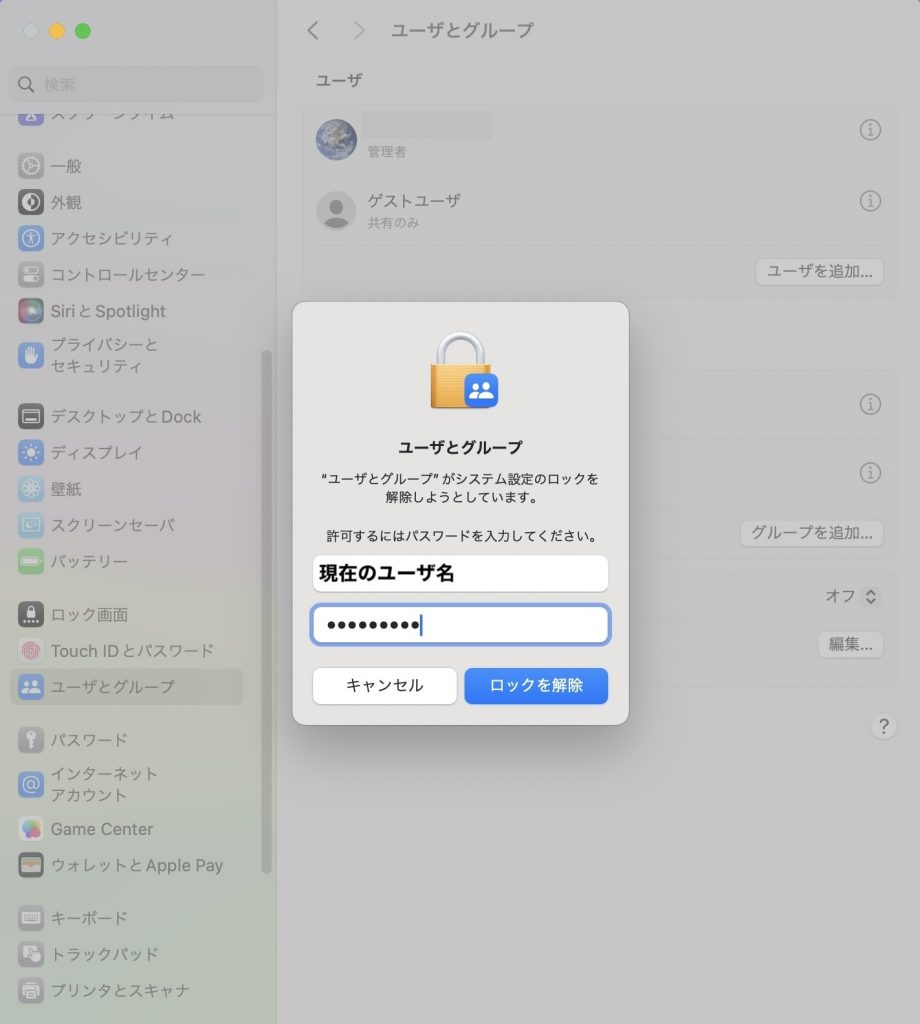
ロックの解除ウィンドウが出現するので、現在のログインユーザのパスワードを入力し、「ロックを解除」をクリックしてロックを解除します。
手順4 ログインユーザを作成する
ログインユーザの作成ウィンドウが表示されたら、画像の通り各項目を入力して、「ユーザを作成」をクリックし、テストユーザを作成します
・新規ユーザ → 通常
・フルネーム → test
・アカウント名 → test ※フルネームと同じものが自動入力されます
・パスワード → test
・確認 → test ※パスワードと同じものを入力します
・パスワードのヒント → テストユーザの作成ではヒントは不要です
手順5 ログインユーザが作成できたか確認する
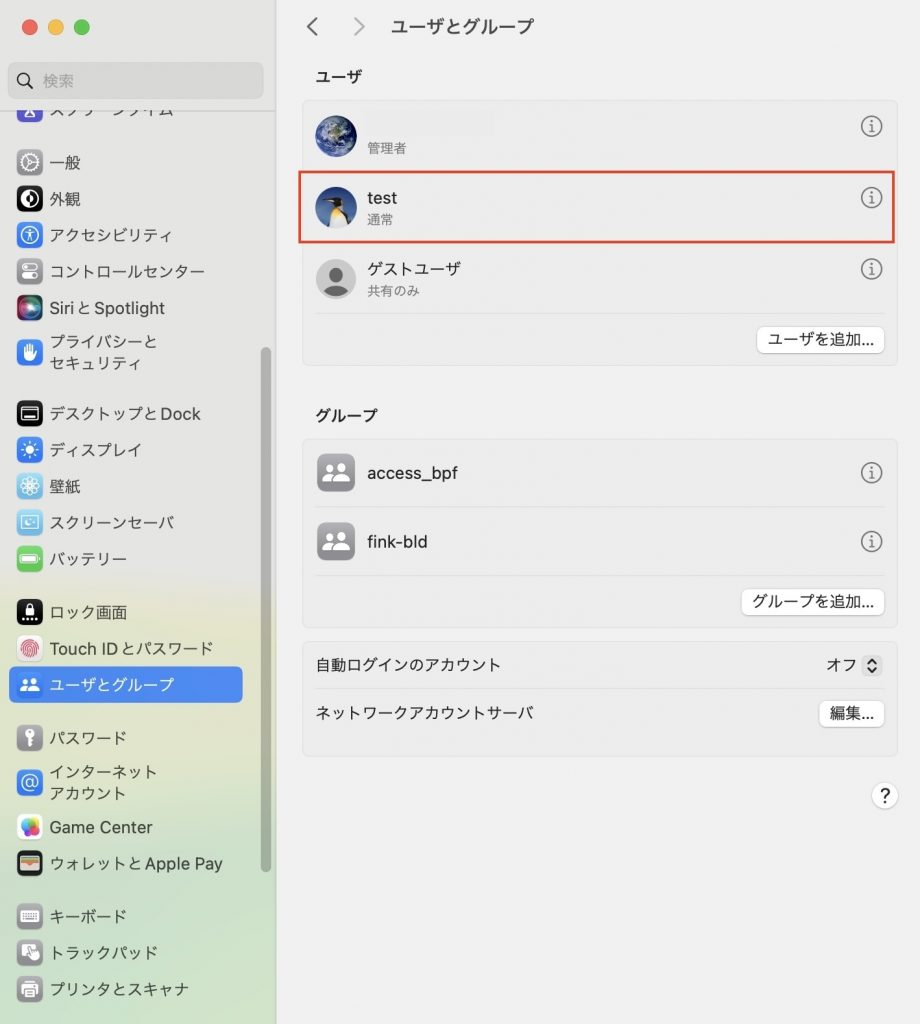
上記1~4の作成手順により、ログインユーザが作成されました。
ログインユーザが作成できたかを確認しましょう。
正しくログインユーザが作成できた場合には、ユーザとグループ内に、作成したログインユーザ名が追加されます。
※画像の場合は「test」ユーザが無事作成された状態です。
macOS13 Ventura以降でログインユーザを作成する方法は以上となります。
ログインユーザを削除する方法 【macOS13 Ventura以降】
手順1 ユーザの詳細アイコンをクリックする
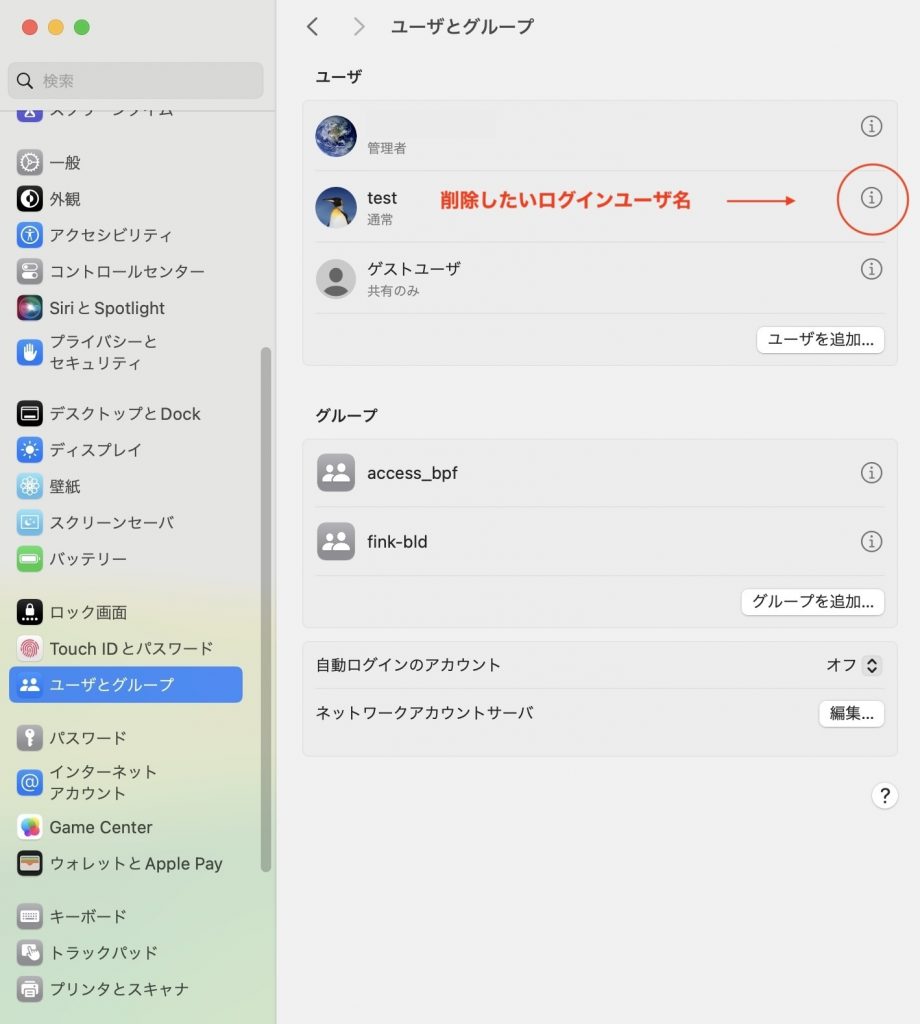
テストユーザを削除します。
上記ログインユーザを作成する方法 【macOS13 Ventura以降】手順2まで進み、削除したいログインユーザ名の右横にある「i」が丸で囲まれたユーザの詳細アイコンをクリックします。
手順2 ユーザを削除…をクリックする
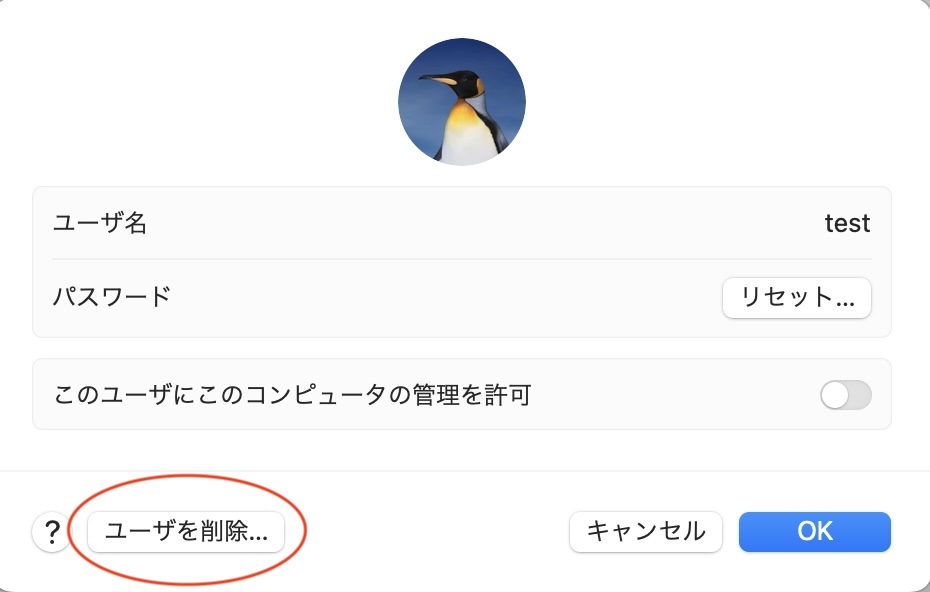
ユーザの詳細ウィンドウの左下、「ユーザを削除…」をクリックします。
手順3 ユーザを削除する
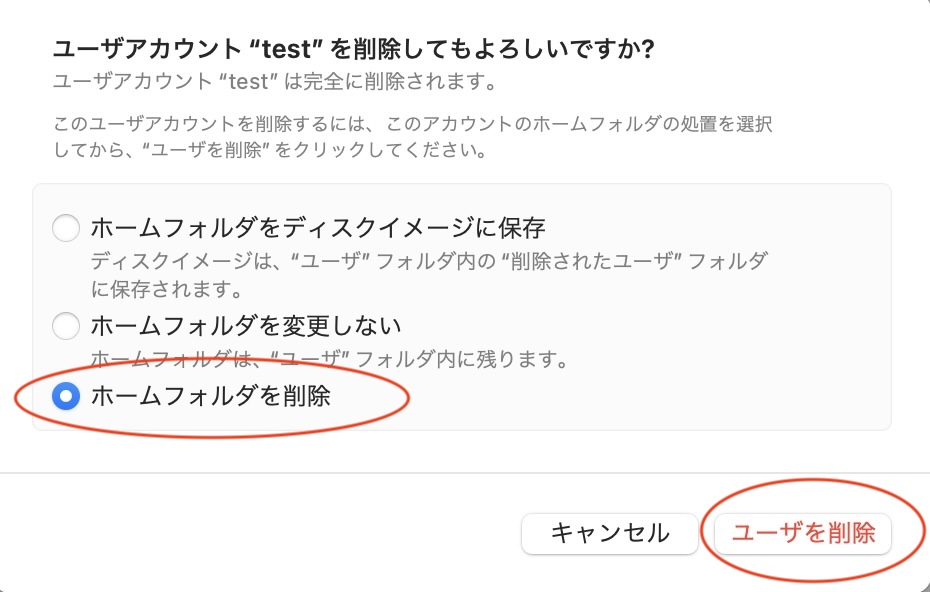
ホームフォルダの処置を選択するウィンドウに移行したら、3段目の「ホームフォルダを削除」を選択して「ユーザを削除」をクリックします。
手順4 ユーザが削除されたか確認する
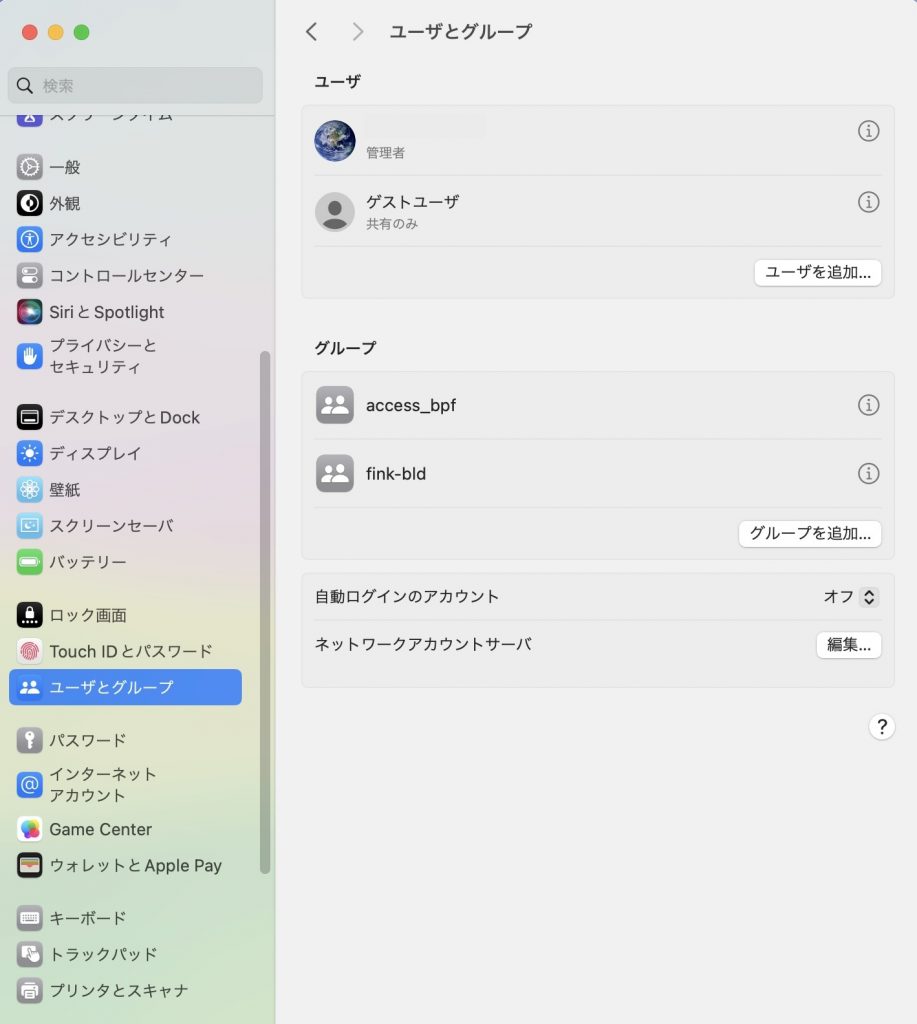
上記1~3の削除手順により、ログインユーザが削除されました。
ログインユーザが削除できたか確認しましょう。
正しくログインユーザが削除できた場合には、ユーザとグループ内に、削除したログインユーザ名は表示されません。
※画像の場合は「test」ユーザが無事削除された状態です。
macOS13 Ventura以降でログインユーザを削除する方法は以上となります。
ログインユーザを作成する方法 【macOS12 Monterey以前】
手順1 Appleメニューからシステム環境設定を開く
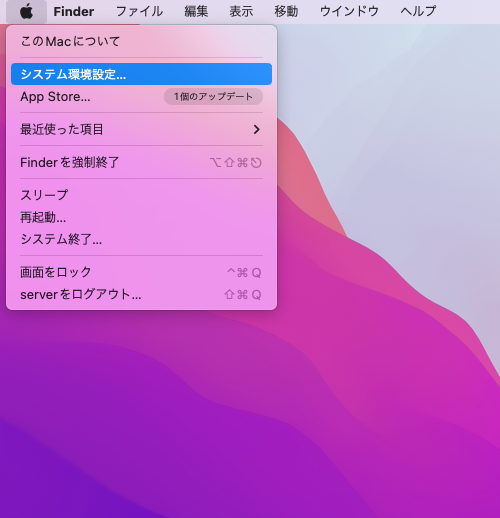
画面左上のAppleメニューをクリックして、システム環境設定を開きます
手順2 ユーザとグループをクリックする
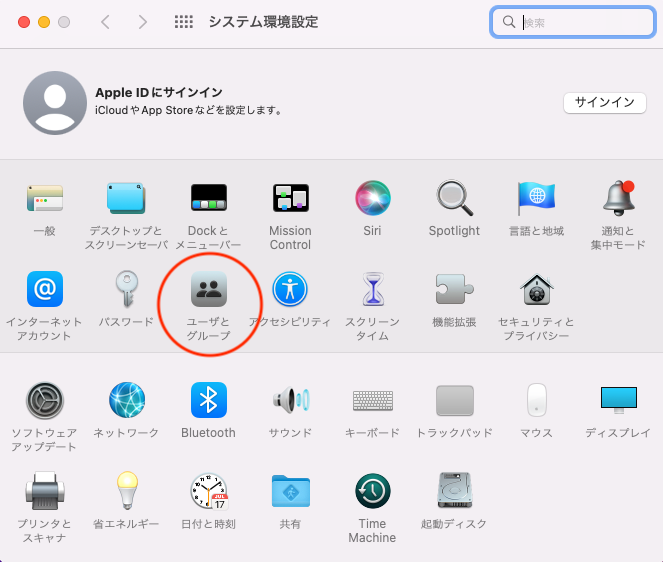
開いたシステム環境設定ウィンドウ内の項目にある「ユーザとグループ」をクリックしします
手順3 ロックを解除する
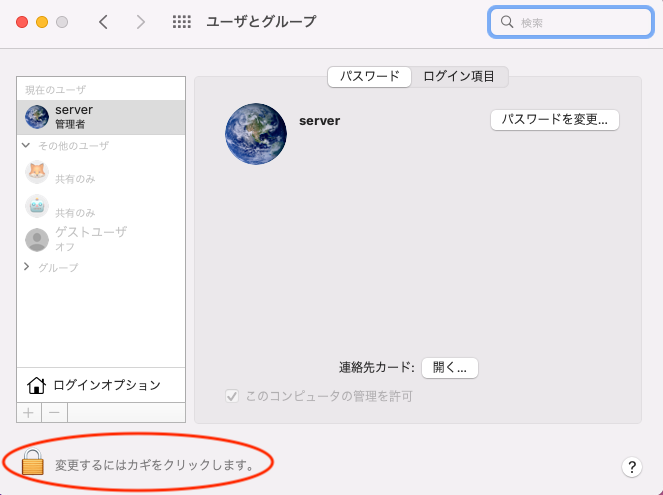
「ユーザとグループ」ウィンドウに切り替わったらウィンドウ左下「変更するには鍵をクリックします」左隣にある南京錠アイコンをクリックします。
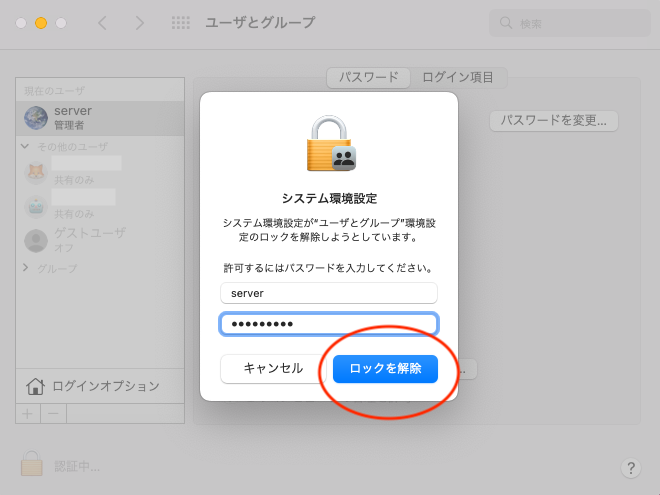
ロックの解除ウィンドウが出現するので、現在のログインユーザのパスワードを入力し、「ロックを解除」をクリックしてロックを解除します。
手順4 ログインユーザの作成ウィンドウを表示する
ロックが解除されたら、南京錠アイコンの上にある「+」マークをクリックし、ログインユーザの作成ウィンドウを表示します。
手順5 ログインユーザを作成する
ログインユーザの作成ウィンドウが表示されたら、画像の通り各項目を入力して、「ユーザを作成」をクリックし、テストユーザを作成します。
・新規アカウント → 通常
・フルネーム → test
・アカウント名 → test ※フルネームと同じものが自動入力されます
・パスワード → test
・確認 → test ※パスワードと同じものを入力します
・パスワードのヒント → テストユーザの作成ではヒントは不要です
手順6 ログインユーザが作成できたか確認する
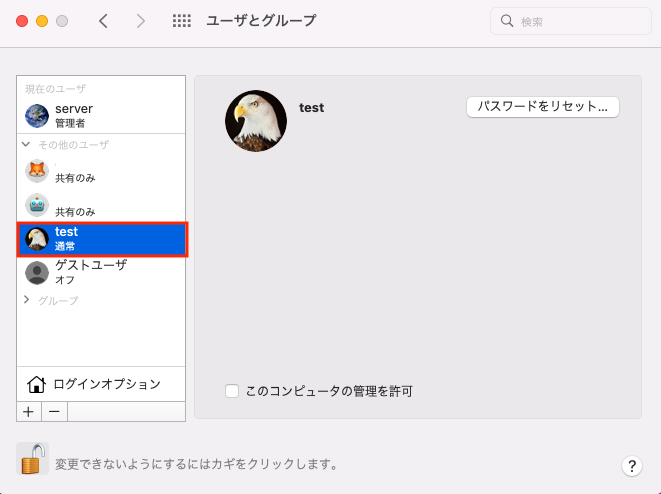
上記1~4の作成手順により、ログインユーザが作成されました。
ログインユーザが作成できたか確認しましょう。
正しくログインユーザが作成できた場合には、ユーザとグループ内に、作成したログインユーザ名が追加されます。
※画像の場合は「test」ユーザが無事作成された状態です。
macOS12 Monterey以前でログインユーザを作成する方法は以上となります。
ログインユーザを削除する方法 【macOS12 Monterey以前】
手順1 ログインユーザの削除ウィンドウを表示する
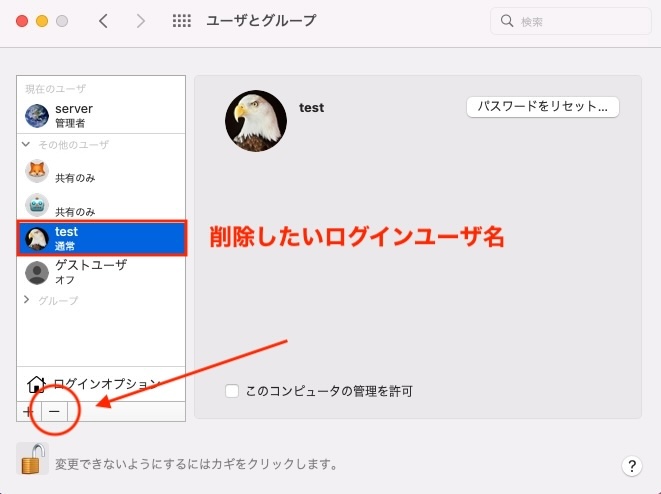
テストユーザを削除します。
上記ログインユーザを作成する方法 【macOS12 Monterey以前】手順3まで進み、削除したいログインユーザ名をクリックして選択し、南京錠アイコンの上にある「ー」マークをクリックして、ログインユーザの削除ウィンドウを表示します。
手順2 ユーザを削除する
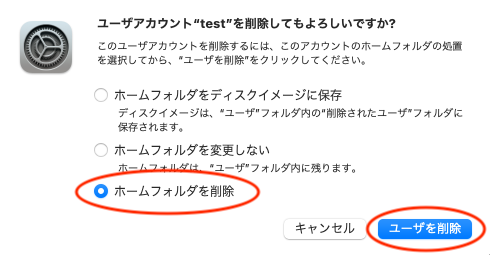
ログインユーザの削除ウィンドウが表示されたら、3段目の「ホームフォルダを削除」を選択して「ユーザを削除」をクリックします。
手順3 ユーザが削除されたか確認する
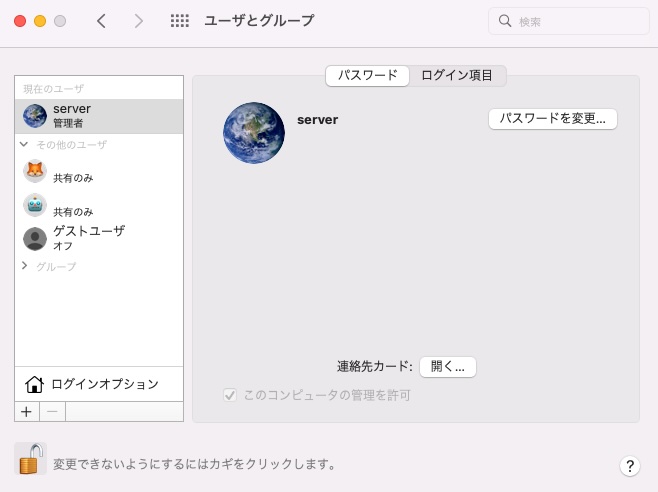
上記1~2の削除手順により、ログインユーザが削除されました。
ログインユーザが削除できたか確認しましょう。
正しくログインユーザが削除できた場合には、ユーザとグループ内に、削除したログインユーザ名は表示されません。
※画像の場合は「test」ユーザが無事削除された状態です。
macOS12 Monterey以前でログインユーザを削除する方法は以上となります。
まとめ
Macでログインユーザの作成と削除をする方法をご紹介しました。
複数のログインユーザを作成することで、家族や友人、同僚と1台のMacを共有する際などにおいて、個々のデータやプライバシーを保護することができます。
ログインユーザの作成や削除方法を有効活用し、より良いMacライフをお楽しみください!