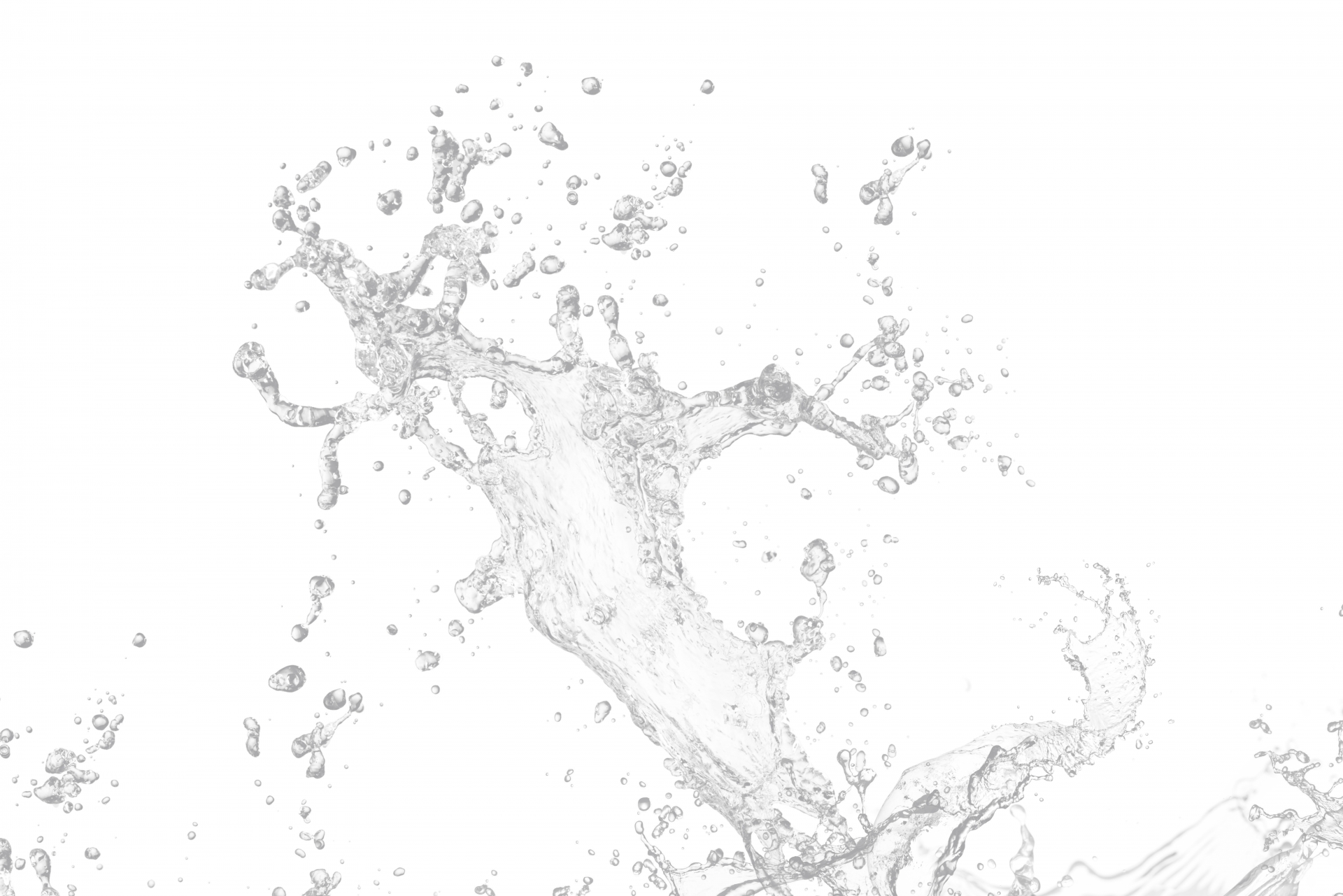会社や学校、カフェなどでMacBookを使っているときにうっかり飲み物をこぼしてしまうかもしれません。MacBookをはじめパソコンは精密機器なので、内部に水分が入ると故障する可能性が高いです。
「早くどうにかしないと取り返しがつかない!」と悩む方も多いと思います。結論からいうと、まずは一度冷静になって正しい対処法を試していくことが大切です。
そこで今回は、MacBookに水をこぼしてしまったときの対処法について詳しく解説していきます。やってはいけないNG行為や水をこぼさないようにする対策法まで紹介するので、ぜひ最後までご覧ください。
【目次】
- ∨MacBookに水をこぼすと発生する症状とは?
- ∨MacBookに水をこぼしたときの対処法
- ∨MacBookに水がこぼれたときのNG行為3選
- ∨MacBookが起動しないときには専門業者に依頼
- ∨MacBookに水をこぼさないようにする対策法
- ∨MacBookに水をこぼしたときはアーストへお任せください
MacBookに水をこぼすと発生する症状とは?

MacBookに水をこぼしてしまうと、以下のような症状が起きる恐れがあります。現在の状況を判断するためにもチェックしてみてください。
- キーボードが反応しない
- 本体が起動しない
- 動きが遅い
- 音が出ない
- 液晶画面が映らない、一部しか画面が映らない
- 本体が熱くなっている
- 電源がすぐに切れる
- USB端子が反応しない
上記のような症状はすぐに発生するわけではなく、時間が経過してから出てくることもあります。
そのためすぐに症状が出ないからといって安心しないように注意しておきましょう。
水以外の飲み物をこぼした場合
ジュースやお酒など糖分を含んだ飲み物をこぼしてしまうと、ベタつきからMacBookのキーボードやトラックパッドに悪影響を与える恐れがあります。また内部の腐食から起動自体ができなくなる可能性もあるので十分注意しなければいけません。
金属部分の腐食が進むと修理することも難しくなってしまうため、最悪の場合は買い替えが必要となります。こちらを理解したうえで後述で説明する対処法や専門業者への依頼を試してみてください。
MacBookに水をこぼしたときの対処法

MacBookに水をこぼしたときは、以下の対処法を試してみてください。
- 本体の電源を切る
- 接続されているケーブルを外す
- 濡れた部分を丁寧に拭き取る
- 長時間乾燥させる
- 電源を入れる
- 電源が入るならバックアップデータを取っておく
対処法はすぐに試せるものから順番に紹介するので、ぜひ参考にご覧ください。
1.本体の電源を切る
MacBook本体の通電したままにすると電子回路がショートする恐れがあるので、水をこぼしたときは真っ先に本体の電源を切りましょう。電源を切るときはMacBookのキーボード右上にある電源ボタンを長押ししましょう。
画面から上部アップルメニューを開き「システム終了」をクリックする方法もありますが、なるべく早めに電源を落としたほうがいいのでキーボードから強制的にオフすることをおすすめします。
MacBook Airや2016年以降のMacBook ProはTouch IDが電源ボタンとなっているのでこちらを長押ししてください。
2.接続されているケーブルを外す
MacBookに充電ケーブルやUSBケーブルが接続されているときは全て取り外しておきましょう。ケーブルが接続されていると本体だけでなく周辺機器まで故障する恐れがあります。
ほかにも水分から感電してしまうケースもあるので、電源アダプタはコンセントから抜くようにしてください。もしMacBookの電源が落ちていないときは、必ずシャットダウンしてから充電ケーブルを抜くようにしましょう。
3.濡れた部分を丁寧に拭き取る
これまでの手順を終えたら、乾いた布でMacBookの濡れた部分を拭き取っていきましょう。ティッシュペーパーで拭き取ると水分を含んで逆効果となってしまいます。
すぐに拭き取りたいからといって強引にすると傷の原因にもなるので、丁寧に拭くことを心がけてください。本体を拭くときは水分が残っている机上ではなく、別の机に移動させるようにしてください。
キーボードや通気口部分は水が残りやすいので、布を小さくして内部まで拭き取りましょう。水分はなるべく早く拭き取ったほうが本体へのダメージも少なく済みます。
4.長時間乾燥させる
MacBookの水分を拭き取ったら、内部の水分も乾燥させるために長時間放置しておきましょう。内部に水分が残っているとパーツが腐食する恐れがあるので、焦らず乾燥させることが大切です。
乾燥にはドライヤーを使ってもよいですが「温風」は破損する原因となるので「冷風」や「送風」で乾かすようにしてください。キーボード部分を下に向ければ乾燥も早くなるので、風通しの良い場所に置いておくことをおすすめします。
最低でも半日程度は放置し、可能であれば1日はそのままにしておきましょう。乾燥させているときは絶対に電源を入れずに放置(基盤がショートするため)することを守ってください。
もし大量の水分が入ってしまったときは、すぐにMac修理専門店へ相談するようにしてください。
5.電源を入れる
十分に乾燥ができたらMacBookの電源を入れてみましょう。こちらで問題なく起動できれば以前と同じように使えます。ACアダプターが破損している場合もあるので、電源がつかなければ交換して再度試してみてください。
もし起動できたとしても水濡れの影響が残っていることもあるため、以下のようなポイントをチェックしてみましょう。
- ACアダプターの充電ランプが点灯しているのか
- デスクトップメニューのバッテリー項目はどのように表示されているのか
- キーボード・トラックパッドは反応しているのか
- WiFiが接続されているか
- 周辺機器の接続は問題ないか
上記ポイントは起動してすぐに発生する問題ではないため、しばらく使ってみて不具合を確認してみてください。もし長時間の乾燥をしても本体が起動しなかったときは、Mac修理専門店へ相談するようにしましょう。
6.電源が入るならバックアップデータを取っておく
問題なく電源を入れることができたなら早急にバックアップデータを取るようにしましょう。今は使えていたとしてもどんなタイミングで故障するのかわからないので、大切なデータは保存しておくことが大切です。
MacBookには標準ソフトとして「TimeMachine」というバックアップアプリがあるため、クラウドもしくは外部HDD・SDDを指定してバックアップを取っておきましょう。バックアップさえしておけば買い替えをしたときに同じデータを復元できるので、安心して再度利用できます。
もし大容量のデータをバックアップしておきたいなら、1TB〜3TB程度のストレージ容量を確保しておきましょう。
MacBookに水がこぼれたときのNG行為3選

MacBookに水がこぼれたときは、以下のようなNG行為をしないよう注意しましょう。
- 電源をすぐに入れない
- 濡れた状態で放置しない
- 日光やドライヤーの温風で乾かさない
それでは順番に説明します。
1.電源をすぐに入れない
MacBookに水分が残っている状態で電源を入れてしまうと、内部パーツの基盤がショートする恐れがあるので故障の原因となります。そのため本体の電源を入れるときは隅々まで水分を拭き取れたか、長時間乾燥できているかをチェックするようにしましょう。
数分や数時間では水分が蒸発することはないため、最低でも半日から1日は乾燥するようにしてください。
2.濡れた状態で放置しない
MacBookが濡れた状態で放置してしまうと、徐々に内部へ水が入っていくので故障してしまいます。とくに水以外の飲み物が入ると腐食スピードが早くなってしまうので、なるべく早く拭き取ることが大切です。
どれだけ早く拭き取れるかによって本体の状態が変わるため、前述で紹介した手順をふまえて早急に水分を取り除きましょう。とくにキーボードや通気口には水分が残りやすいため、吹き残しがないか念入りにチェックしておいてください。
3.日光やドライヤーの温風で乾かさない
早く乾燥させたいからといって日光で乾かすことはNGです。日光は季節によって高温になることもあるため、内部パーツが故障してしまう恐れがあります。
またドライヤーを使う場合は温風にして乾かすと故障の原因となってしまいます。そのため乾燥させるときは日陰の風通しの良い場所にMacBookを置き、ドライヤーは冷風もしくは送風を使いましょう。
ドライヤーを使うときの注意点として、風によって内部へ水分が入る可能性もあるので外側へ当てるようにしてください。
MacBookが起動しないときには専門業者に依頼

対処法を試してもMacBookが起動しないときは専門業者に依頼することをおすすめします。専門業者であれば本体を分解して問題箇所を確認してくれるので安心して任せられます。
AppleCare+に加入していれば水没保証されていますが、通常のAppleCareは保証期間内でも対象外です。もし損傷箇所がひどいと数万円から数十万円の出費が必要となることも理解しておかなければいけません。
またApple StoreでMacBookの修理を依頼すると保存しているデータやファイルは初期化されて消去されるので注意してください。Apple Storeでは修理をする場合どれくらいの見積もりになるのかを提示してくれるので、どうしても修理したいときには一度相談してみましょう。
修理費用が高いときは買い替えも検討
MacBookが水没すると修理費用は高額となってしまうので、新しく買い替えすることも検討しておくべきです。MacBookは中古であれば5万円〜10万円程度で購入できるため、修理費用を考えれば安くおさえられます。
また水没してしまったMacBookのバックアップを取っていたなら、データ移行して以前と同じように使用可能です。「できれば以前のMacBookを使いたい」という気持ちも理解できますが、被害状況が悪ければ買い替えをしたほうが良いでしょう。
MacBookに水をこぼさないようにする対策法

MacBookに水をこぼさないようにするには、以下のような対策方法を試してみてください。
- キーボードカバーを装着しておく
- スタンドを使って濡れるリスクを回避
- MacBook付近に飲み物を置かないようにする
それでは解説していきます。
キーボードカバーを装着しておく
キーボードカバーとは、名前の通りキーボードを保護するためのカバーです。防水加工がされている製品が多いので、装着しておけば飲み物をこぼしても内部の侵入を防げます。
数百円〜数千点程度で販売されているので、万が一のリスクに備えておきたい方は購入しておくことをおすすめします。MacBookのモデルによってサイズやかたちが異なるため、購入前にチェックしておきましょう。
スタンドを使って濡れるリスクを回避
MacBookに水をこぼしてしまうときは、机上に置いていることが多いです。そんなときは専用スタンドを使い、MacBook本体を机から離しておくことをおすすめします。
スタンドは高さや角度を自由に調節できるため、水没防止だけでなく姿勢矯正にも役立ちます。また冷却機能を持った製品もあるので、本体の熱暴走を抑制したいときにも最適です。
スタンドを選ぶときは高さや角度調整ができるのか、持ち運びに適しているかをチェックしましょう。ネットショッピングサイトなら数千円程度で購入できます。
MacBook付近に飲み物を置かないようにする
MacBookに水をこぼさないようにするには、日頃の習慣を改善することが大切です。とくに飲み物を近くに置いてこぼしてしまうことは多いので、普段からMacBookを離しておくようにしましょう。
例えば飲み物を飲むときは本体を閉じたり前述で紹介したスタンドを使ったりすることをおすすめします。また屋外で持ち運ぶときには雨が降ってくることもあるため、MacBookを専用のケースへ入れて守るようにしてください。
少しの習慣を改善するだけで高額な修理費用がかからないので、普段から取り扱いに気をつけるようにしましょう。
MacBookに水をこぼしたときはアーストへお任せください
今回はMacBookに水をこぼしてしまったときの対処法について詳しく解説しました。本体のどこに水をこぼしたかによってどのような症状が出るのかわからないので、なるべく早い対処が必要となります。
まずは落ち着いて冷静に対処法を試してMacBookが回復するのかをチェックしてみてください。それでもなおらないときには専門業者へ依頼して修理に出すことをおすすめします。
Mac修理専門店であるアーストでは、液体損傷や自損で故障したMacの修理にも対応しています。初期診断料無料に加え15,000円(税込)以上の修理については修理後の返送料も無料なので、まずは気軽にお問い合わせください。
当記事が大切なMacBookを守るお役に立ったなら幸いです。