「Macが固まって動かなくなった」
「Macがずっとくるくるして動かない」
Macを使っているあなたはこのような問題に悩まされてはいませんか?
Macをはじめパソコンはトラブルが発生するとフリーズしてしまうことがあります。フリーズをすると動作が固まってしまうので、作業効率も悪くなりストレスを感じてしまいます。
できればすぐにフリーズを解決していつも通り使いたいですよね。そこで今回は、Macがフリーズしたときの原因から注意点、対処法について詳しく紹介していきます。
フリーズの問題を解決する方法を理解できるので、ぜひ最後までご覧ください。
【目次】
- ∨Macのフリーズとは
- ∨Macがフリーズする3つの原因
- ∨Macがフリーズしたときの注意点
- ∨はじめに試すべきフリーズの対処法
- ∨Macが頻繁にフリーズしたときの対処法
- ∨Macのフリーズが解決できないときはアーストまでご相談ください
Macのフリーズとは

フリーズとは、ソフトウェアが何らかの原因によって反応しなくなる状態です。Macだけでなく全てのパソコンで発生する問題なので、使っているものが特別おかしいわけではありません。
Macが固まる症状には「フリーズ」と「ハングアップ」の2種類があり、それぞれ以下のような違いがあります。
- フリーズ:高負荷によって一時的に固まってしまう状態
- ハングアップ:高負荷によって固まったまま回復しない状態
一時的に固まっている状態はフリーズ、ずっと固まったままの状態はハングアップを理解しておいてください。Macの画面上で虹色のようなもの(レインボーカーソル)が回っているときはフリーズ中となっているので、処理が全て終わるまで触らず待機しておきましょう。
Macがフリーズする3つの原因

Macがフリーズしているときは、以下の3つが原因と考えられます。
- 高い負荷がかかる作業をしている
- サードパーティ製のアプリをインストールしている
- ハードディスクに不具合が生じている
それでは順番に説明します。
1.高い負荷がかかる作業をしている
動画・写真編集や音楽編集など高い負荷がかかる作業をしているとフリーズがしやすくなります。理由として、Macは進行している作業を1つずつ処理しているので多くの作業があると処理が追いつかなくなるからです。
MacにはメモリやCPUといった処理装置が内蔵されており、こちらの性能によっても処理速度が変わります。そのためハイスペックであるほど多くの処理をスムーズにできるため、フリーズする心配も少なくなります。
もしフリーズする頻度が多いときは、1つのアプリだけを開くようにして処理速度に影響が出ないよう工夫しましょう。
2.サードパーティ製のアプリをインストールしている
Apple公式以外のサードパーティ製アプリをインストールしているとフリーズの原因となります。非公式のアプリケーションはMacの処理を想定して開発されていないものが多いので、作業中にバグが発生して固まることがあります。
またOSのアップデートによってうまく機能しなくなるアプリもあるため、Macがどのような処理をしていいのかわからずフリーズすることもあるでしょう。そのためサードパーティ製のアプリをインストールしているときはMacに問題がないかをしっかり確認したうえで利用するようにしてください。
3.ハードディスクに不具合が生じている
Macのハードディスクに何らかの不具合が生じているときもフリーズしやすくなります。ハードディスクに不具合が発生する原因としては、アプリケーションの強制終了や高負荷な作業の同時進行などが考えられます。
ほかにもハードディスクの空き容量が足りなくなっている点も原因の1つです。とくにHDDはSDDよりも処理速度が遅いのでフリーズすることが多くなります。
改善策としてはハードディスクの空き容量に余裕を持たせ、大容量なアプリやファイルは外付けハードディスクへ移行するようにしましょう。
Macがフリーズしたときの注意点
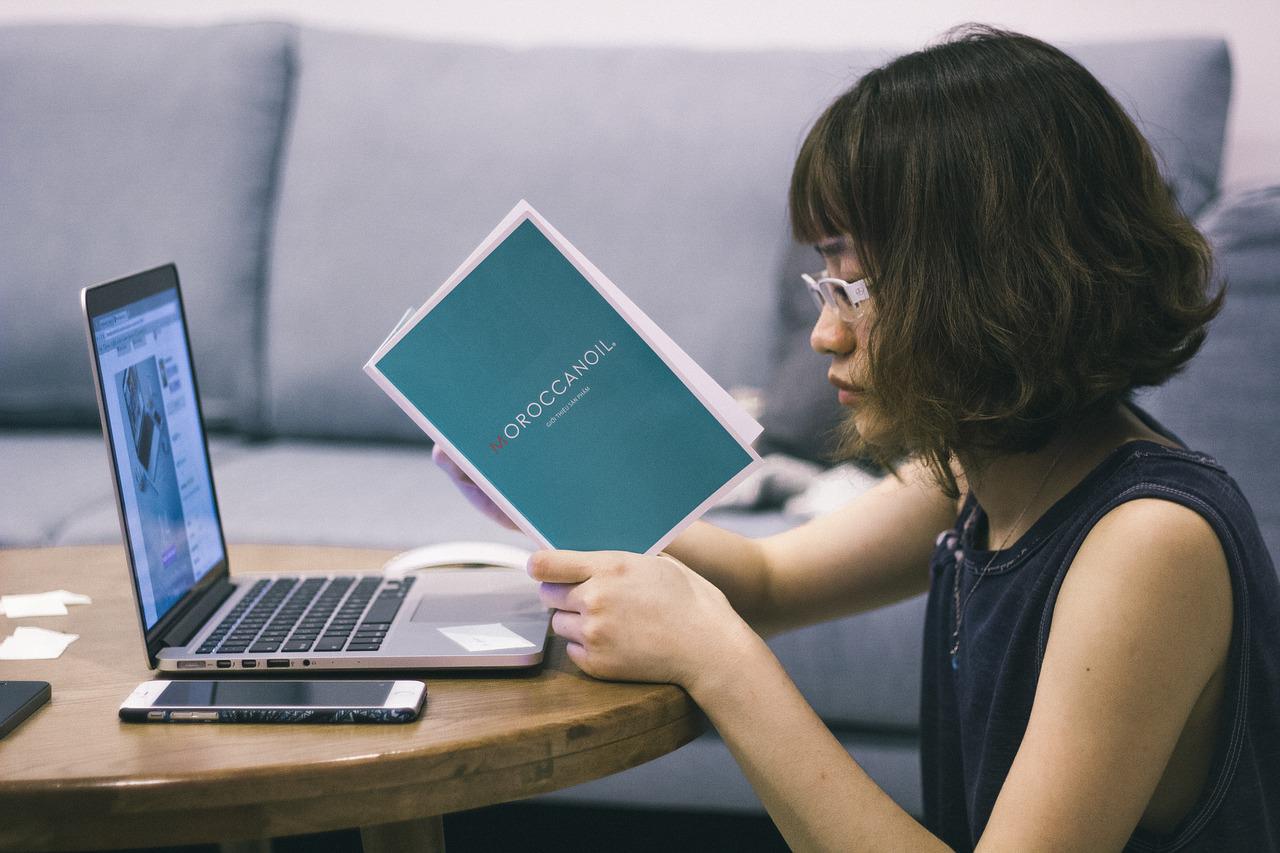
Macがフリーズしたときは焦らず冷静な行動を取ることが大切です。
フリーズをしたときには以下のような点に気をつけてください。
- 本体やキーボードを叩かない
- アクセスランプが点滅しているときは強制終了しない
上記のようなやり方は間違った対処法です。詳しく説明するので、ぜひ参考にご覧ください。
本体やキーボードを叩かない
Macのフリーズが改善しないからといって本体やキーボードを叩く行為はNGです。パソコンは精密機器なので、衝撃を与えてしまうとかえって状態が悪くなってしまいます。
最悪の場合、Macのフリーズが長引くだけでなく故障の原因にもなります。そのため物理的な対処法は試さず、冷静に行動すること心がけましょう。
はじめに試すべきフリーズの対処法

Macがフリーズしたときは簡単な対処法から順に試すようにしましょう。
はじめに試すべきフリーズの対処法は以下の通りです。
- スリープ状態で待機
- アプリケーションを強制終了
- Mac本体を再起動
それでは解説していきます。
スリープ状態で待機
Macがフリーズしているときは何らかの処理をしている途中なので、スリープ状態にして何もせず待機することをおすすめします。Macをスリープするときは、上部アップルメニューから「スリープ」をクリックするか「Option」+「Command」+「メディア取り出し」キーを同時押ししてください。
MacBookならディスプレイの蓋を閉じれば自動的にスリープ状態となります。少し時間を置いたら本体を起動して処理が終わっているかをチェックしてみましょう。
それでも固まっているときはハングアップになっている可能性が高いので、強制終了して起動できるのか試してみてください。
アプリケーションを強制終了
フリーズ中にキーボードやマウスが動くのあればアプリケーションを強制終了しましょう。強制終了をすることで処理中のアプリを閉じられるので、フリーズを解決できることがあります。
注意点として保存していないデータは失われてしまうので、まずは通常の方法でアプリケーションを終了しましょう。通常の終了方法と強制終了の方法は、以下の流れを参考にしてください。
- 通常の終了方法:Dock(アプリが整列している部分)からアプリのアイコンを右クリックして「終了」をクリック。マウスやトラックパッドが動かないときは、キーボードから「command」キーを押しながら「tab」キーで終了させたいアプリを選択。そして「command」+「Q」キーを同時押ししてアプリを終了。
- 強制終了の方法:Dock(アプリが整列している部分)からアプリのアイコンを右クリックして「option」キーを押して「強制終了」をクリック。ショートカットを使うときは「option」+「command」+「esc」キーを同時押しして「アプリケーションの強制終了」画面を表示。アプリ一覧から強制終了したいアプリを選択。
以上です。こちらでフリーズが解決した場合はアプリケーションに問題があったと考えられます。
これからも同じアプリを使いたいときは、Macの性能が十分なのかをチェックしておきましょう。
Mac本体を再起動
Macを再起動することでフリーズが解決することもあります。再起動は最も簡単にできる方法であり、フリーズ以外にもシステム上の問題を解決するときにも役立ちます。
Macを再起動する方法は様々ありますが、負荷が少ない手順から実行しましょう。はじめは上部アップルメニューから「再起動」をクリックして再起動を実行してください。
電源ボタンを搭載したiMacなら「control」キーと電源ボタンを同時押しでダイアログからも再起動できます。もしフリーズしてマウス操作ができないのであれば、Mac本体の電源を長押しすることで強制的に再起動可能です。
フリーズで高い負荷がかかっていると再起動に時間がかかってしまうので、待機しても反応がないときは強制的に再起動をしましょう。
Macが頻繁にフリーズしたときの対処法

Macが頻繁にフリーズしたときは、以下の対処法を試してください。
- セーフモードを起動
- 起動ディスクの修復
- SMCリセットを実行
- PRAMリセットを実行
- Apple Diagnosticsを開く
- 最新OSにアップデート
- 何も動かないときは強制終了
それでは順番に解説します。
セーフモードを起動
セーフモードとは、Macを起動する方法の一つです。こちらを起動するとさまざまなキャッシュファイルを削除してディレクトリ問題を修復してくれるので、フリーズ問題も解決する可能性があります。
セーフモードを実行するときはMacの電源を完全に落とします。そして「shift」キーを押しながら電源ボタンを押し、画面にアップルメニューが表示されたらshiftキーを離してください。
セーフモードを実行してもフリーズが解決しないときは、ディスクユーティリティを開いてFirst Aidから問題を検知して修復しましょう。
First Aidのアプリケーションを起動するときは、以下のステップで実行してみてください。
ステップ1.Finderから「アプリケーション」を選択し「ユーティリティ」から「ディスクユーティリティ」をクリック
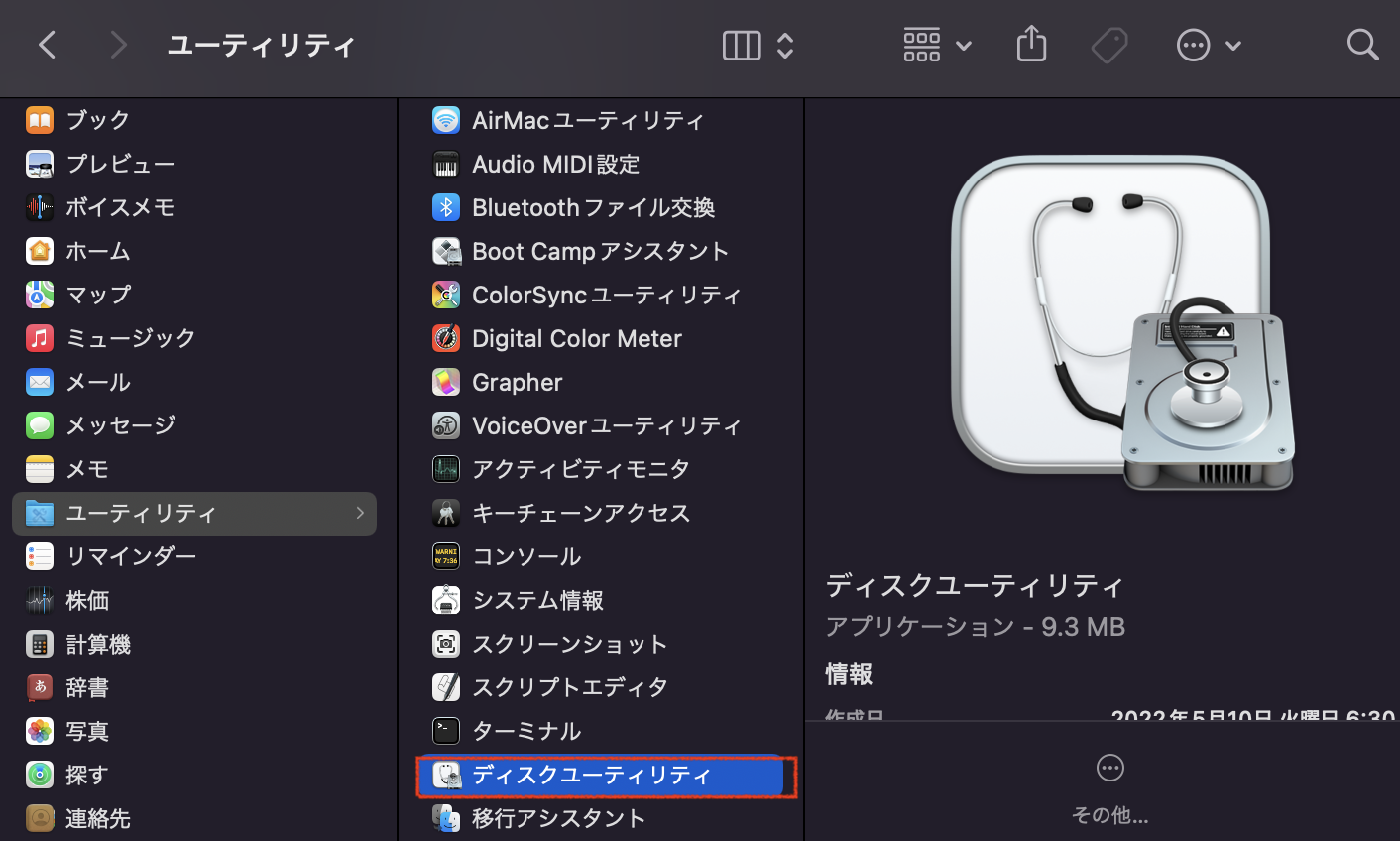
ステップ2.ディスクユーティリティを開いたら左項目から対象データを選び、上記メニューの「First Aid」をクリック
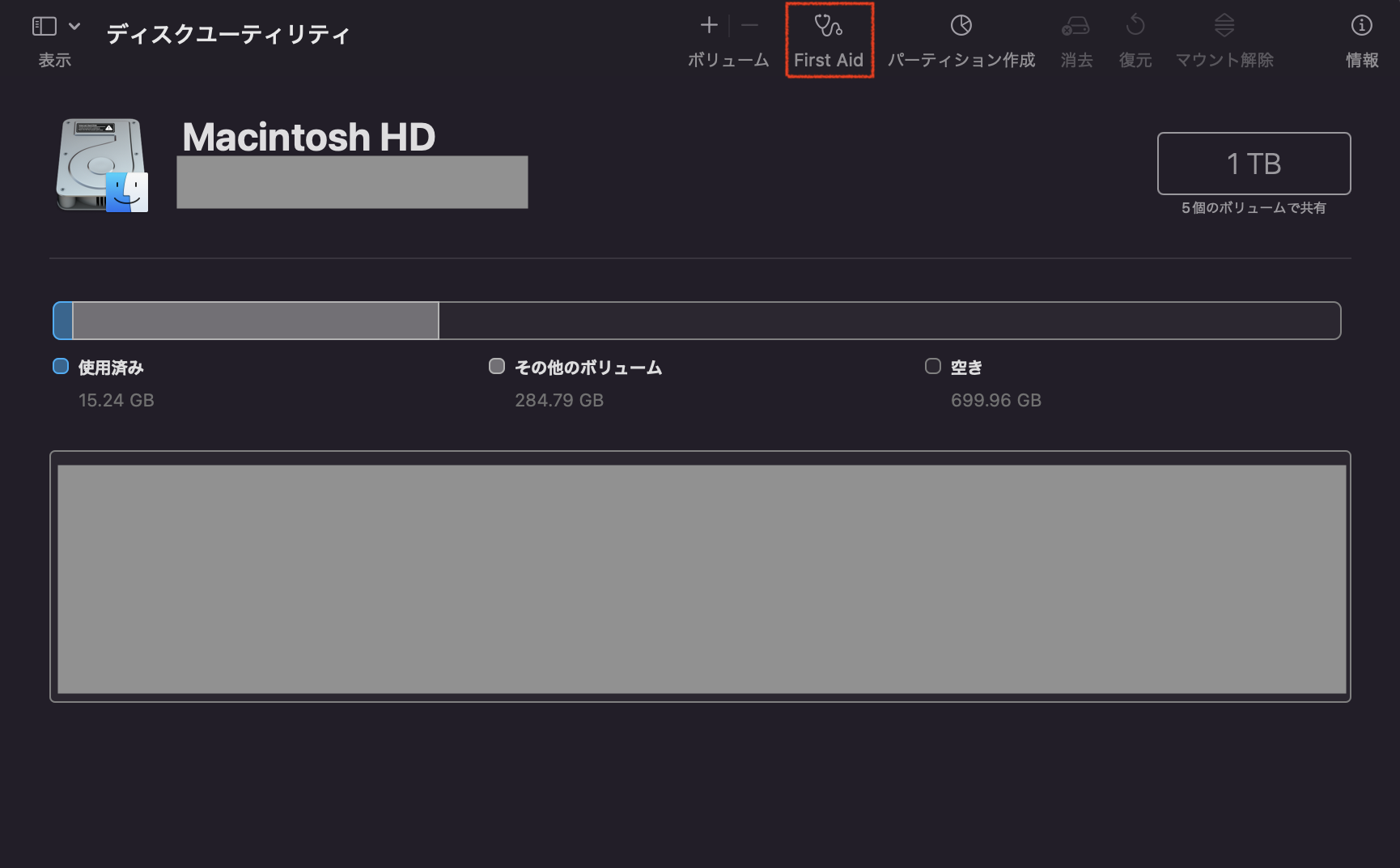
ステップ3.ダイアログから実行の許可を求められるので「実行」をクリック
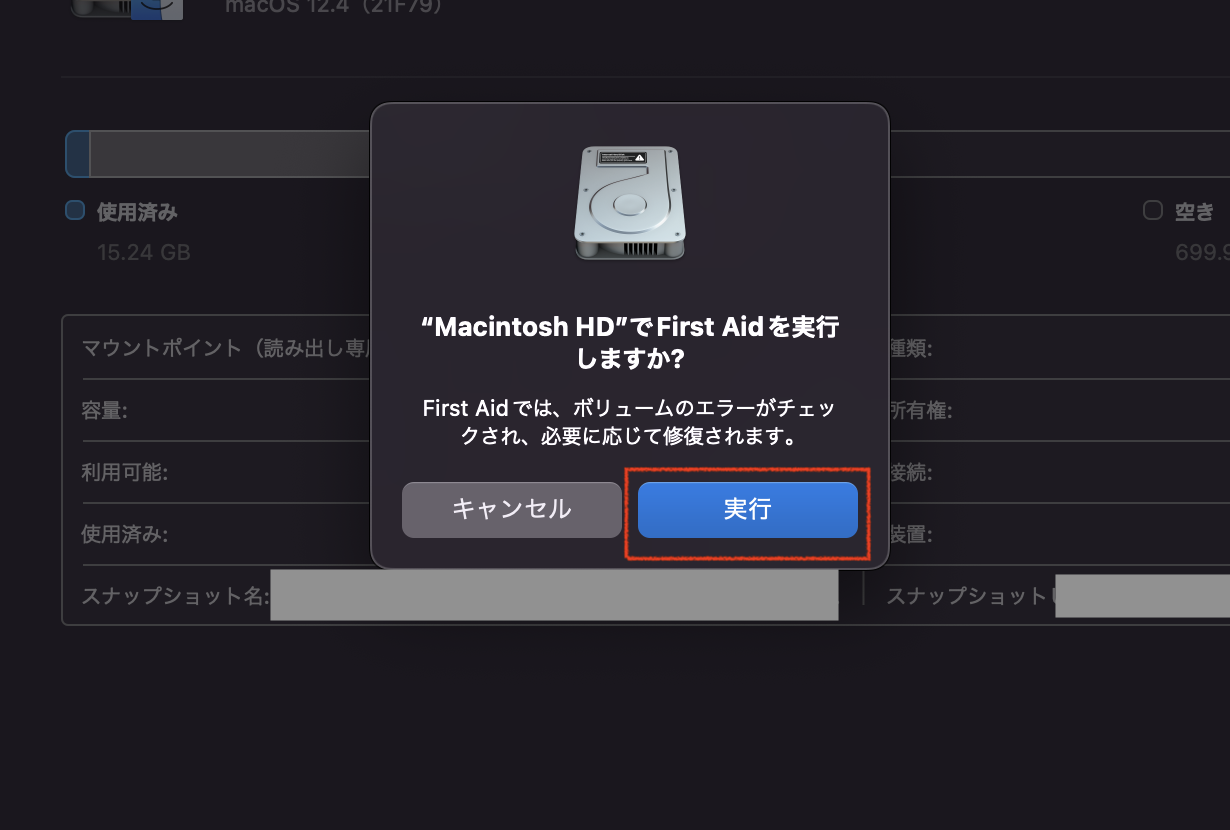
以上です。データによっては長時間のFirst Aidが必要になることもあるので、時間に余裕があるときに実行してください。
起動ディスクの修復
セーフモードでフリーズが解決しないときは、Macの起動ディスクを修復してみましょう。Macには「MacOS復元」という復元システムがあり、実行することでソフトウェアの問題から復旧できます。
「MacOS復元」ユーリティリティは「Time Machine から復元する」、「MacOSを再インストールする」、「ヘルプ情報をオンラインで取得する」、「ハードディスクを修復または消去する」の4つから選択できます。
MacOS復元を起動するときは、以下のステップで行なってください。
ステップ1.本体の電源を落とす
ステップ2.電源を入れてすぐに「command」+「R」キーを長押し
ステップ3.正常に作動していた日付がわかるなら「Time Machine から復元する」、原因がわからないときは「MacOS を再インストールする」を選択
以上です。注意点としてストレージ内容に問題があるとデータを失ってしまう可能性があるため、不安なときは専門の修理会社と相談しましょう。
SMCリセットを実行
SMCとは、電源やバッテリー、冷却ファンの熱管理などを管理している機能のことです。SMCに問題があるとフリーズする原因になるので、リセットすることで問題が解決することがあります。
SMCリセットはMacの種類によってやり方が異なるため、こちらでは基本的な方法を説明します。まずは上部アップルメニューから「システム終了」をクリックして本体の電源を完全に落とします。
電源を入れて起動後すぐに「shift」+「control」+「option」キーを同時押し。10〜15秒間押し続けたらキーを離してMacを起動すれば完了です。
それぞれのモデルに合わせたやり方でSMCリセットを試してみてください。
PRAMリセットを実行
NVRAMとは、基本的な設定情報を保存しておく特殊なメモリ領域のことです。SMCと同様に破損しているとフリーズの原因となるので、リセットをすれば問題が解消する可能性が高いです。
NVRAMリセットをするときは、上部アップルメニューから「システム終了」をクリックして本体の電源を完全に落とします。そしてすぐに電源を入れて「option」 + 「command」 + 「P 」+ 「R 」キーを20秒〜30秒ほど押し続けてください。
起動音が鳴るMacの場合は、2 回目の起動音が鳴った時点でキーを放してください。Apple T2セキュリティチップを搭載したMacの場合は、2 回目のApple ロゴが表示されて消えた後でキーを放してください。
こちらで起動が問題なくできればリセット完了です。注意点として、M1チップやM2チップが搭載されたMacはNVRAMクリアのキーコマンドがなくなっています。
モデルに合わせたやり方でNVRAMリセットを試してみてください。
Apple Diagnosticsを開く
Apple Diagnosticsは、Mac本体のドライブやメモリなどハードウェア上に問題がないかチェックできる機能です。こちらの機能を使うことによってなぜフリーズしているのか問題点を把握できます。
Apple Diagnosticsを開くときは、以下のステップで行なってください。
ステップ1.電源コード、マウス、キーボードのみを接続
ステップ2.本体の電源を落とす
ステップ3.電源を入れてすぐに「option」+「D」キーを長押し
ステップ4.言語の選択画面が表示されたら指を離し、日本語を選択
ステップ5.自動的にハードウェアの検査がはじまり、検査結果が表示
以上です。検査結果からハードウェアに問題が見つかったときは、Appleサポートや専門の修理会社と相談するようにしましょう。
最新OSにアップデート
Macが頻繁にフリーズするときは、OSを最新の状態にアップデートしてみましょう。OSは更新されるごとにシステム上の問題を改善しているので、フリーズも解決する可能性があります。
MacのOSをアップデートするときは、上部アップルメニューから「このMacについて」をクリックして「ソフトウェアアップデート」をクリックしてください。アップデートの通知をONにしておけば更新のタイミングで教えてくれるので便利です。
注意点としてOSをアップデートすると使えなくなるアプリもあるので、心配な方は各アプリの対応しているバージョンをチェックしておきましょう。
何も動かないときは強制終了
マウスやキーボードが動かないときは強制終了を試してみましょう。注意点として、強制終了は本体に負荷をかけてしまうので頻繁にしないように気をつけてください。
強制終了をするときは、電源ボタンを長押しすれば完了となります。Touch Barを搭載しているMacBookは右端のTouch ID部分を長押しすれば強制終了できます。
強制終了することができたら、再度電源ボタンを10秒程度長押しすれば起動できます。強制終了を繰り返すと本体のデータが破損したり寿命を短くしたりする恐れがあるので、あくまで最終手段として実行するようにしましょう。
Macのフリーズが解決できないときはアーストまでご相談ください
今回は、Macがフリーズしたときの原因や注意点、対処法について詳しく紹介しました。本体がフリーズしてしまうときは、高い負荷のかかる作業やサードパーティ製アプリの利用、ハードディスクの不具合などが原因と考えられます。
すぐにどうにかしたいという気持ちはわかりますが、本体やキーボードを叩いたりアクセスランプが点滅しているときに強制終了したりしないよう注意しましょう。
もし当記事で紹介した対処法を試してもフリーズが解決しないときは、Macが故障している可能性が高いです。Mac修理専門店であるアーストでは、フリーズをはじめさまざまな問題で故障したMacの修理に対応しています。
「すぐにでもMacをなおしたい」、「以前と同じようにMacを使い続けたい」という悩みを持っているなら、ぜひ今すぐご相談くださいませ。当記事がMacのフリーズに悩む方のお役に立ったなら幸いです。


