「ファンがうるさくて作業に集中できない」
「突然ファンがうるさくなったので故障していないか心配」
MacBookを使っているあなたはこのような悩みを持ったことはありませんか?
突然MacBookのファンがうるさくなると本体に何か問題があるのではないかと不安になりますよね。じつはファンがうるさいときにはいくつかの原因が考えられます。
当記事では、MacBookのファンが動く仕組みから原因、対処法まで詳しく解説していきます。記事後半ではファンがうるさいときにおすすめのアイテムやアプリも紹介するので、ぜひ最後までご覧ください。
【目次】
- ∨MacBookのファンが動く仕組み
- ∨MacBookのファンがうるさい4つの原因
- ∨MacBookのファンがうるさいときの対処法
- ∨MacBookの排熱対策におすすめなアイテム2選
- ∨MacBookのファンがうるさいときのおすすめアプリ3選
- ∨MacBookの故障はアーストへご相談ください
MacBookのファンが動く仕組み

MacBookのファンとは、内部に蓄積された熱を冷却して外部へと逃すための装置です。MacBookをはじめパソコンには基本的にファンが装着されています。
例えば動画・写真の編集作業や高グラフィックのゲームをプレイしていると、処理をするCPUという装置に高い負荷がかかるので熱を放出するようになります。CPUは状況によって100度を超える熱を出すこともあるので、ファンによって冷却しなければ熱暴走が起きてしまうのです。
静かな空間で作業をしているとファンの動作音が聞こえやすくなるので、場所によってはうるさいと感じてしまいます。高い負荷のかかる作業や暑い空間にいないにも関わらずファンが回っているときは、システム上の問題が発生している可能性もあるので故障を疑うようにしましょう。
MacBookのファンが回ることに異常はないので、本体を冷ます役割を担っているということを理解しておきましょう。
M1・M2チップ搭載のMacは静音性が高い
Appleは、CPUとGPUの問題を解決するためにM1・M2チップという新しい装置を独自開発しました。従来の製品に比べて本体の処理速度が大幅に速くなっており、高い負荷の作業をしてもファンがうるさくなることが少ないです。
またファンレス設計のMacBookも発売されているため、静かな空間でもファンがうるさくなる心配もありません。そのためMacBookを長年使っている方は、新しいデバイスへと買い替えすることも1つの手段です。
実店舗のApple Storeでは最新機種のMacBookを実際に触れることができるので、操作性を確かめてみたい方はぜひ足を運んでみてください。
MacBookのファンがうるさい4つの原因
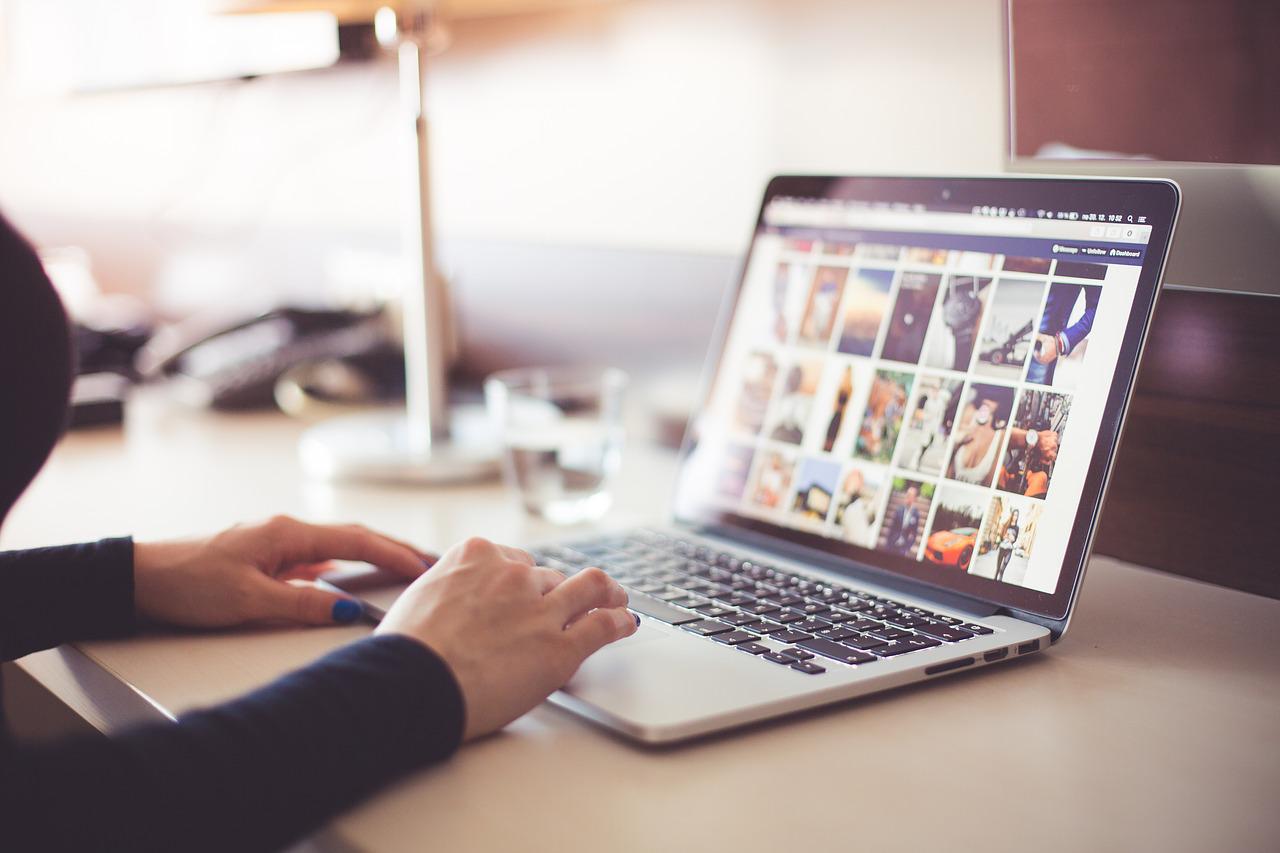
MacBookのファンがうるさいときは、以下の4つの原因が考えられます。
- OSが最新アップグレードされていない
- 暑い環境下で作業している
- 高負荷な作業をしている
- 空気の循環が悪くなっている
それでは順番に説明します。
1.OSが最新アップグレードされていない
MacBookはOSをアップデートすることでシステム上の問題を改善しているので、古いOSを使っているとファンにも影響が出る恐れがあります。
現在使っているMacBookが最新のOSになっているか確認するときは、以下の手順でチェックしてみてください。
ステップ1.上部アップルメニューから「システム環境設定」をクリック

ステップ2.「ソフトウェアアップグレード」をクリック
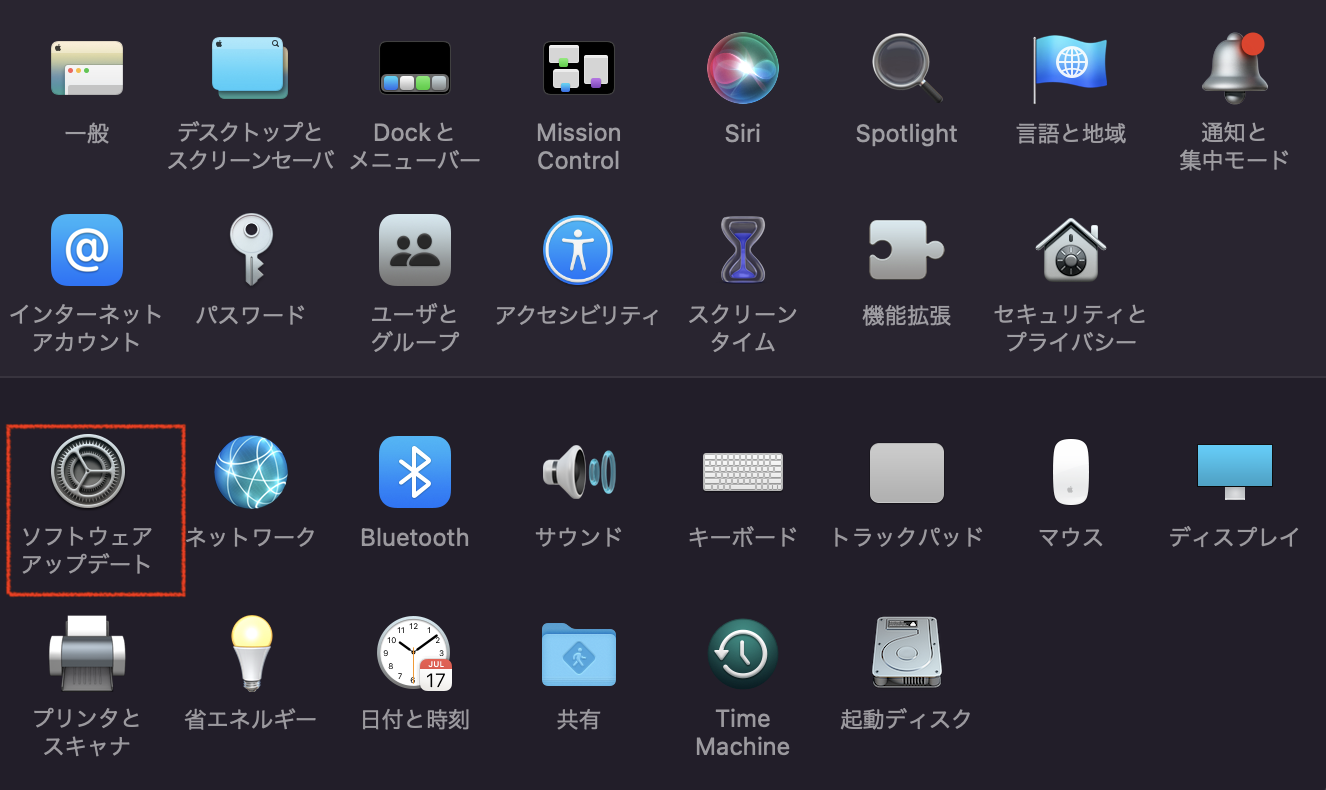
ステップ3.中央画面で「このMacは最新の状態です」になっているか確認
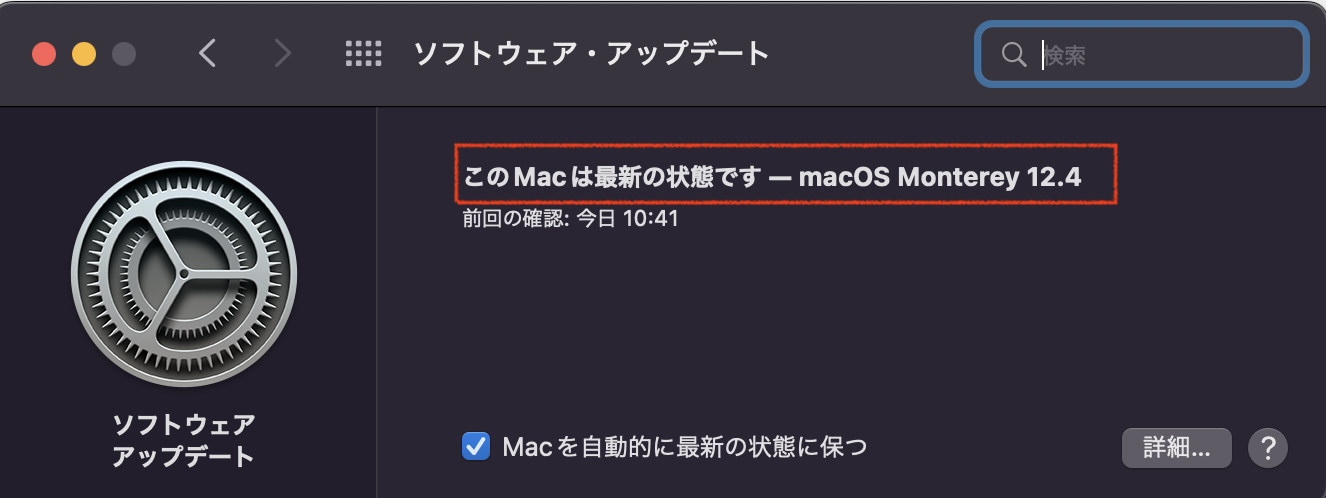
以上です。上記手順以外にも上部アップルメニューから「このMacについて」をクリックしてアップデートすることもできます。
注意点としてOSをアップデートすると互換性のないアプリが使えなくなることがあるので、問題がないか事前にチェックしておきましょう。
2.暑い環境下で作業している
MacBookは、内部だけでなく外部からの熱によってファンがうるさくなることがあります。例えば暑い季節に屋外でMacBookを利用していると自然と本体も熱くなるでしょう。
Apple公式サポートページには「Macで作業するときは周辺温度が10°~35℃程度が最適」と記載されています。規定温度以上の環境化でMacBookを使い続けるとファンがうるさくなるだけでなく、本体の故障にもつながるので注意しなければいけません。
とくに夏場の車内やロッカー、バッグなどは熱くなりやすいので、絶対に放置しないように気をつけましょう。MacBookを使うときはなるべく屋内で利用し、Appleの決められた周辺温度内で作業してください。
3.高負荷な作業をしている
高い負荷のかかる作業をすると処理に時間がかかるので、高温になってファンがうるさくなってしまいます。例えば、動画・写真の編集作業や高いグラフィックのゲームをプレイしていると負荷が大きくなりがちです。
どうしても作業をしないといけないときは、不要なアプリケーションを閉じて1つに集中することをおすすめします。もしくは周囲に迷惑がかからないように1人だけの空間にいるときを見計らって作業するようにしましょう。
4.空気の循環が悪くなっている
MacBookには内部の熱を逃す通気口があり、何らかの問題で塞がれているとファンがうるさくなる原因となります。熱が逃げないということは内部で巡回することになるので、本体が故障する原因にもなってしまいます。
そのため通気口部分にホコリが溜まっていないか、付近にシールを貼っていないかなどを一度チェックしてみてください。オシャレ重視なカバーによって通気口が塞がれることもあるため注意しましょう。
MacBooの製品モデルによって通気口部分は異なるので、どこにあるのかを一度確認してみてください。
MacBookのファンがうるさいときの対処法

MacBookのファンがうるさいときは、以下の対処法を試してみてください。
- Macが冷えるまで待機
- 本体の掃除
- 本体を再起動
- 本体をシャットダウン
- SMCリセットを実行
- NVRAM(PRAM)リセットを実行
- Apple Diagnosticsを実行
- 高負荷のかかっているアプリを閉じる
- 充分な空き容量を確保する
それでは解説します。
Macが冷えるまで待機
MacBookが熱を持っているときは一度冷えるまで放置することをおすすめします。高い負荷のかかる作業だけでなく暑い空間で使うことでファンがうるさくなることもあるので、冷やすことによって改善することがあります。
冷やす方法として、日陰で風通りが良い場所かクーラーの効いた場所に置いておきましょう。注意点として、早く冷やしたいからといって冷蔵庫に入れたり水分の含むアイテムを使ったりすると故障の原因になるので気をつけましょう。
本体の掃除
MacBookのファンがうるさいときは掃除をしてみることも有効な対処法です。通気口部分にホコリが溜まっていると空気の循環が悪くなってしまうので、排熱ができなくてファンがうるさくなるからです。
掃除をするときは軽く湿らせた柔らかい布で全体を拭き取り、通気口部分は綿棒やクリーナーで丁寧にホコリを取り除きましょう。強く拭き取ると本体に傷がつく恐れがあるので、優しく掃除することを心がけてください。
本体を再起動
MacBookを再起動するとRAM(作業用の記憶装置のこと)がリセットされるため、ファンがうるさい問題が解決することがあります。またシステム上の問題も解決するので、頻繁にフリーズやハングアップを起こしているときにも有効です。
本体を再起動するときは、上部アップルメニューから「再起動」をクリックして実行してください。キーボードを使うときは「control」キーと電源ボタンを同時押しすることでダイアログから再起動できます。
もしフリーズしてマウス操作ができないときは電源ボタンを長押しすることで再起動可能です。MacBookを利用している方はスリープを使いがちですが、週に1度、月に1度は再起動することをおすすめします。
本体をシャットダウン
シャットダウンとは、本体の電源を完全に落とすことです。稼働しているアプリケーションや見えないシステムを全て終了できるので、再起動でもファンがうるさいときにおすすめの対処法です。
本体をシャットダウンするときは、上部アップルメニューから「システム終了」をクリックすれば完了です。キーボードが使えるのであれば「control」キーと電源ボタンを長押しすることでシャットダウンできます。
起動後にファンの動きが正常に戻っているかを一度確認してみてください。
SMCリセットを実行
SMCとは、電源やバッテリー、冷却ファンの熱管理などを管理している機能のことです。ファンの機能に関係する重要な部分なので、リセットすることで改善できることがあります。
SMCリセットはMacの種類によってやり方が異なるため、こちらでは基本的な方法で説明します。まずは上部アップルメニューから「システム終了」をクリックして本体の電源を完全に落とします。
電源を入れて起動後すぐに「shift」+「control」+「option」キーを同時に押し続けます。10〜15秒間押し続けたらキーを離してMacを起動すれば完了です。
MacBookの製品モデルに合わせたやり方でSMCリセットを試してみてください。
NVRAM(PRAM)リセットを実行
NVRAMとは、基本的な設定情報を保存しておく特殊なメモリ領域のことです。Mac内部の音量や画面解像度などの情報が記憶されており、こちらが破損しているとファンに影響が出る恐れがあります。
NVRAMリセットをするときは、上部アップルメニューから「システム終了」をクリックして本体の電源を完全に落とします。そしてすぐに電源を入れて「option」 + 「command」 + 「P 」+ 「R 」キーを20秒〜30秒ほど押し続けてください。
起動音が鳴るMacBookの場合は、2回目の起動音が鳴った時点でキーを放してください。Apple T2セキュリティチップを搭載したMacの場合は、2回目のApple ロゴが表示されて消えた後でキーを放してください。
こちらで起動が問題なくできればリセット完了です。注意点として、M1チップが搭載されたMacはNVRAMクリアのキーコマンドがなくなっています。
製品モデルに合わせたやり方でNVRAMリセットを試してみてください。
Apple Diagnosticsを実行
Apple Diagnosticsは、Mac本体のドライブやメモリなどハードウェア上に問題がないかをチェックできる機能です。ファンがうるさいときの問題点を把握したいときに便利となっています。
Apple Diagnosticsを開くときは、以下のステップで行なってください。
ステップ1.電源コード、マウス、キーボードのみを接続
ステップ2.本体のの電源を落とす
ステップ3.電源を入れてすぐに「option」+「D」キーを長押し
ステップ4.言語の選択画面が表示されたら指を離し、日本語を選択
ステップ5.自動的にハードウェアの検査がはじまり、検査結果が表示
以上です。検査結果からハードウェアに問題が見つかったときは、Appleサポートや専門の修理会社と相談するようにしましょう。
高負荷のかかっているアプリを閉じる
MacBookのファンがうるさいときは、CPUに高い負荷がかかっているアプリを閉じるようにしましょう。負荷が大きいアプリを閉じることでファンがうるさい問題を解決できることが多いです。
高い負荷がかかったアプリを見つけるときは、以下のステップで行なってください。
ステップ1.Finderから「アプリケーション」の「ユーティリティ」選択して「アクティビティモニター」アプリを起動
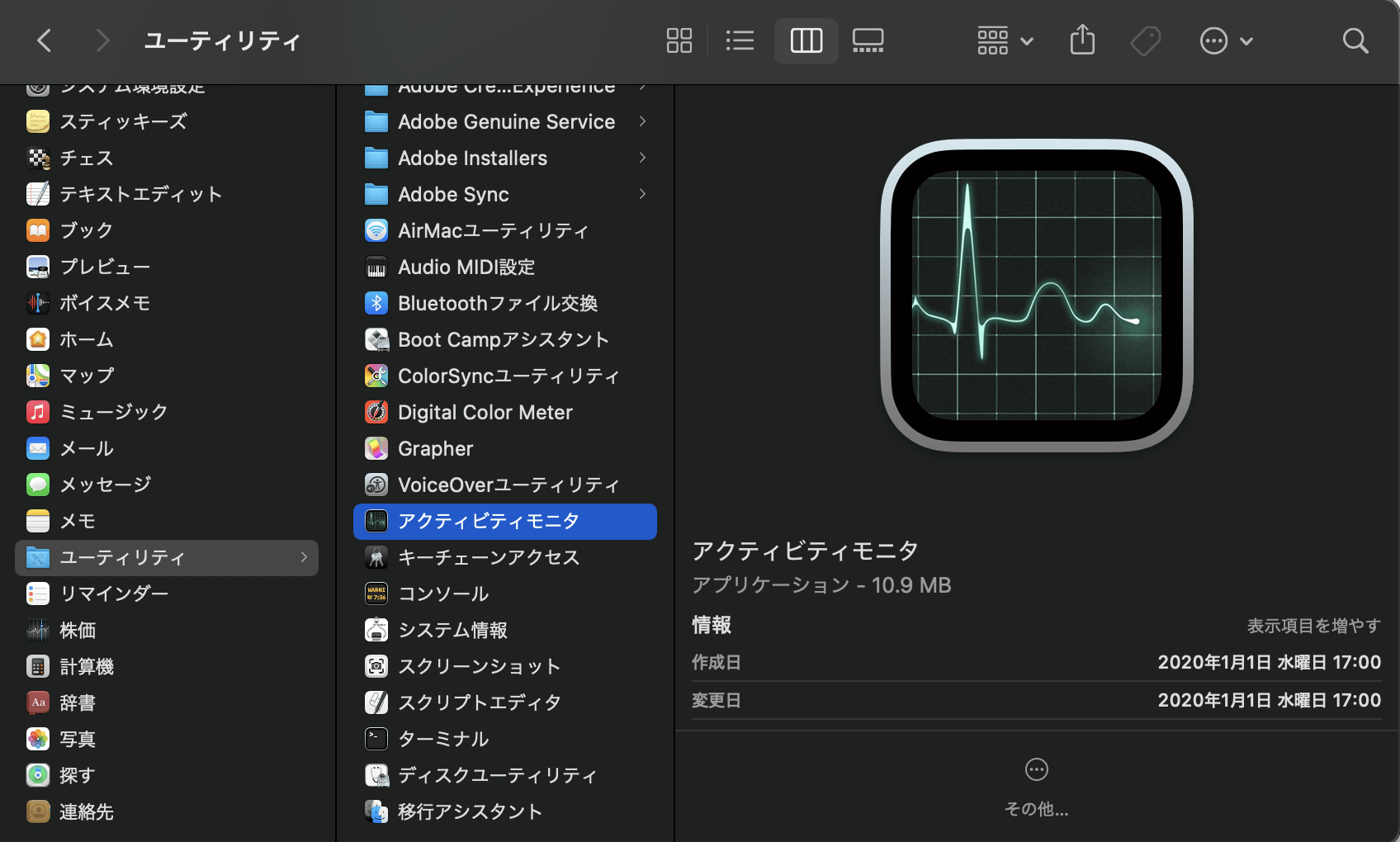
ステップ2.上部タブの「CPU」をクリックして「%CPU」からCPUに負担がかかっているアプリを確認
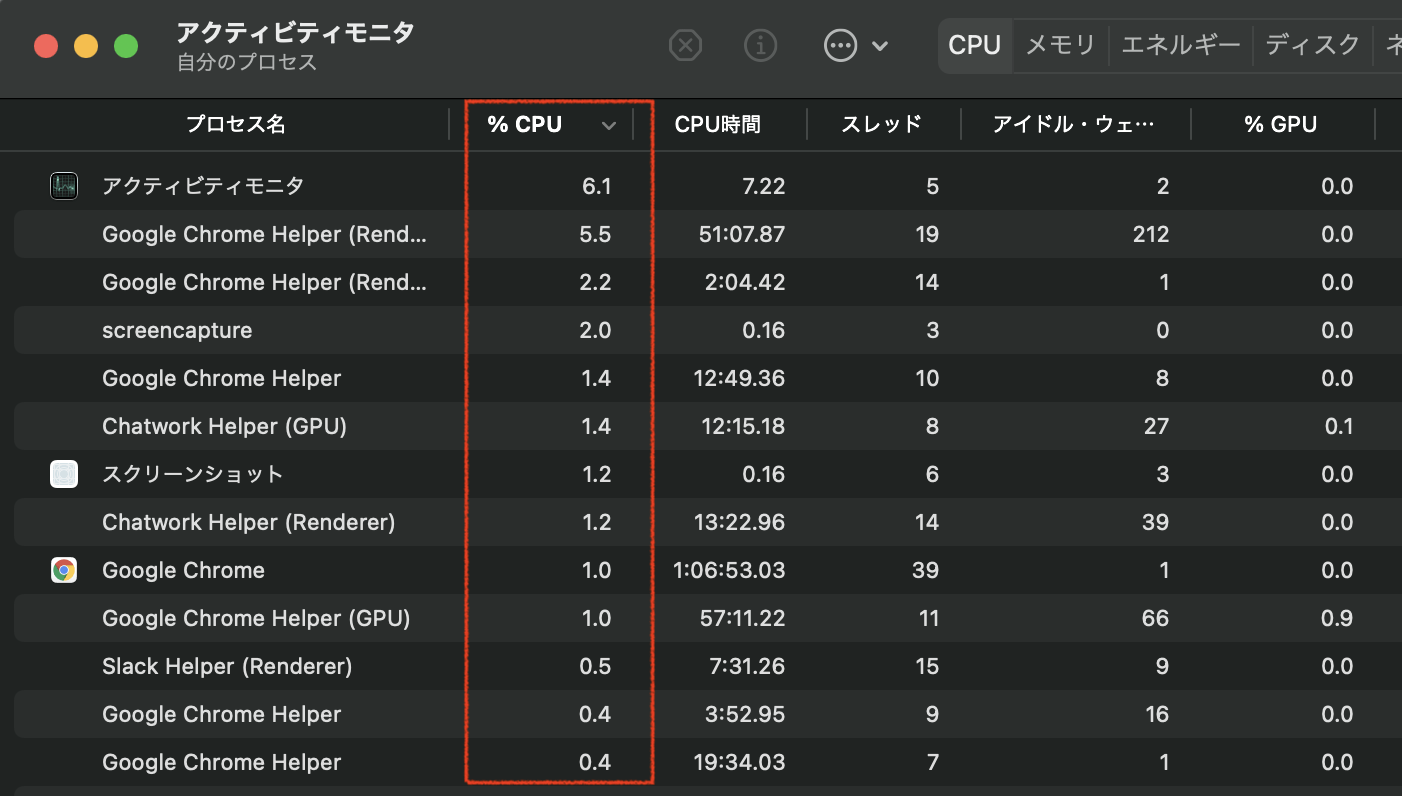
ステップ3.2桁を超えて負荷が大きいアプリがあれば「×」をクリックして「終了」もしくは「強制終了」を選択
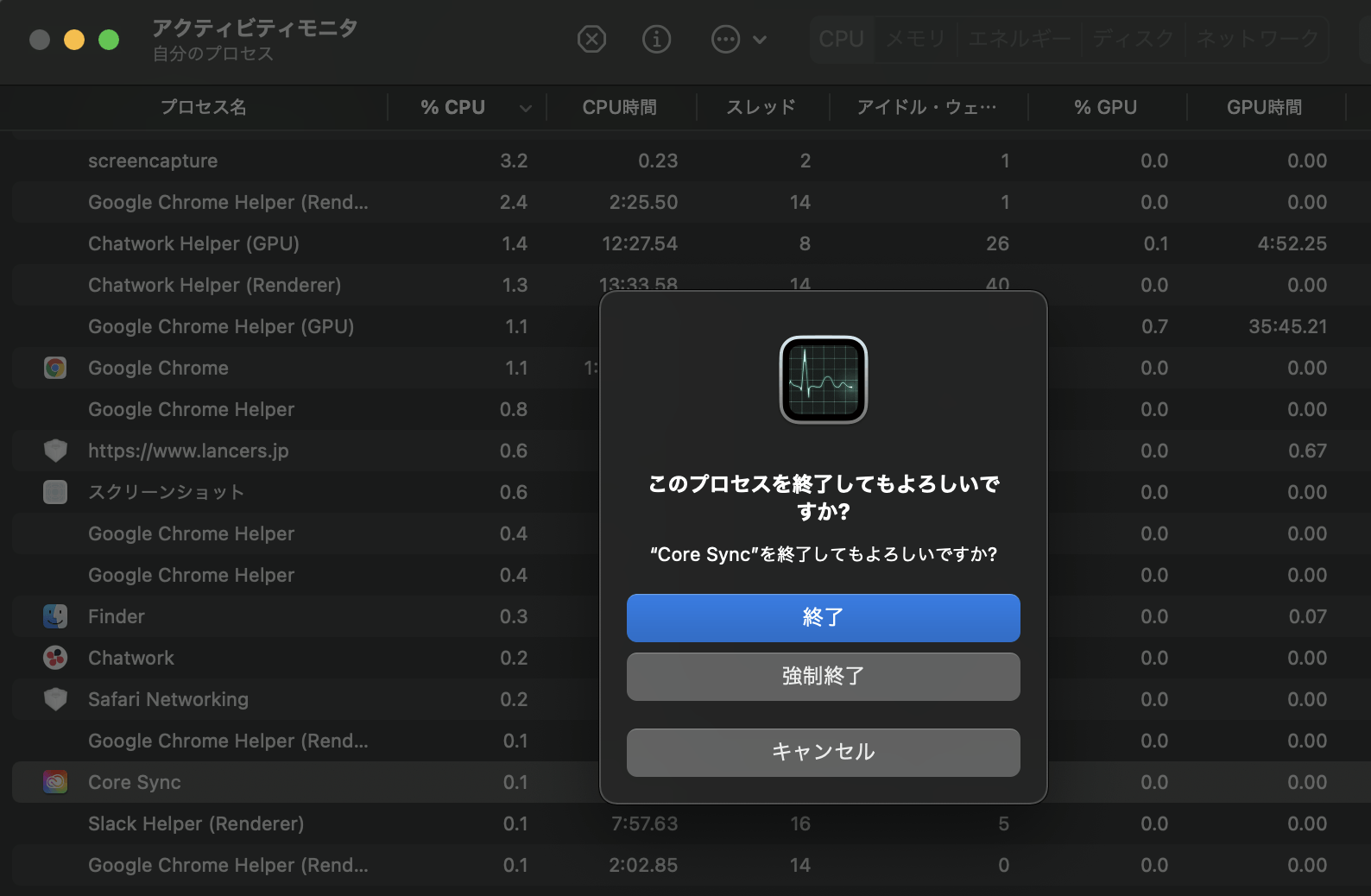
以上です。MacBookで作業をしていると今何を開いているのかわからないときがあるので、アクティビティモニターから確認してみましょう。
充分な空き容量を確保する
ハードディスクの空き容量に余裕がないとうまく処理できず、結果的にファンがうるさくなる原因となります。ハードディスクはシステム処理をするために使われているので、最低限の空き容量は確保しておく必要があります。
ハードディスクの空き容量を確保するときは、不要なアプリケーションやファイル、キャッシュを削除しましょう。ほかにも外付けHDDやSSDを用意して大容量のファイルは移行することをおすすめします。
MacBookの排熱対策におすすめなアイテム2選

MacBookのファンがうるさいときは内部だけでなく外部から排熱対策することも大切です。普段から少し工夫するだけで本体の発熱を格段におさえることが可能です。
こちらではMacBookの排熱対策におすすめのアイテムを2つ紹介するので、ぜひ購入を検討してみてください。
1.【PCスタンド】BoYata ノートパソコンスタンド

BoYataから販売されているノートパソコンスタンドは、中央に大きな穴が開いており放熱対策に適している商品です。また人間工学に基づいて設計されているため、高さや角度を調整して正しい姿勢のまま作業できます。
無段階調整が可能なので、自分の座高に合わせて自由に変更できます。さらに滑り止めや落下防止フックが付いており、MacBookを落としてしまう心配もありません。
見た目もアルミニウム合金のシルバーなので、MacBookのデザイン性をそこなうことなく自然と溶け込みます。折りたたみ式で持ち運びにも適しているため、外出先で使いたい方にもおすすめです。
2. 【卓上ファン】Tuayoo ノートパソコン冷却パッド

Tuayooから販売されている卓上ファンは、ノートパソコンの背面から冷風を当てることで熱暴走をおさえる商品です。6つの超静音冷却ファンが搭載されており、静かにMacBook全体へ風を送ることができます。
無段階風量調節機能も付いているので、MacBookのサイズや気温に合わせて調節可能です。また人間工学に基づいた設定によって5段階角度調整ができるため、首への負担も軽減できます。
給電用USBケーブルで接続すれば動くので、乾電池やコンセントを用意する必要もありません。暑さが厳しい夏の時期に使いたい方におすすめです。
MacBookのファンがうるさいときのおすすめアプリ3選

MacBookのファンがうるさいときは専用アプリを使う方法もあります。アプリを使えばCPUの負担になっているものをまとめて処理できるので、本体が熱を持つ心配もありません。
ファンがうるさいときのおすすめアプリは以下の3つです。
- TG PRO
- CleanMyMac
- Macs Fan Control
各アプリの特徴について説明するので、ぜひインストールを検討してみてください。
1.TG PRO
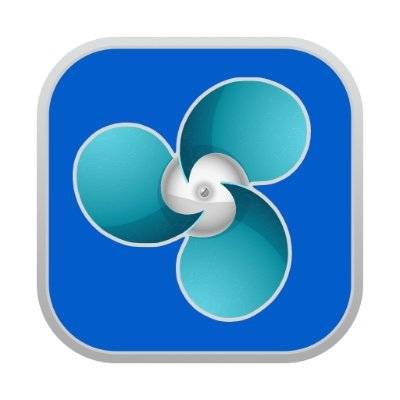
「TG PRO」は、温度管理とファン回転数を管理できるアプリです。CPUやストレージ、光学ドライブ、電源など13もの温度を管理することができ、高温になっているものを中心に冷却できます。
カナダで開発されたこともあって日本語のサポートはありませんが、基本的な英語を理解できれば問題なく使えます。またリスト表示によって各負荷状況を一目で把握できる点も魅力です。
2,365円と有料ですが、定期的に半額キャンペーンが実施されているので安く購入したい方はチェックしておきましょう。ファン制御ができるアプリのなかでも優秀な性能を持っているのでおすすめです。
2.CleanMyMac

「CleanMyMac」は、Macのパフォーマンス最適化を目的としたアプリです。ファンがうるさい問題だけでなく動作の遅さ、ウイルス、フリーズといったトラブルをまとめて解決できます。
日本語サポートも対応しているため内容を理解しやすい点も特徴の1つです。使い方は1クリックで高い負荷のあるアプリを選択するだけなので、初心者の方でも簡単に使えます。
MacBookの画面上部にあるアイコンをクリックすればシステムのリアルタイムデータを表示することもできます。無料プランも用意されているため、費用をかけずに試してみたい方におすすめです。
3.Macs Fan Control
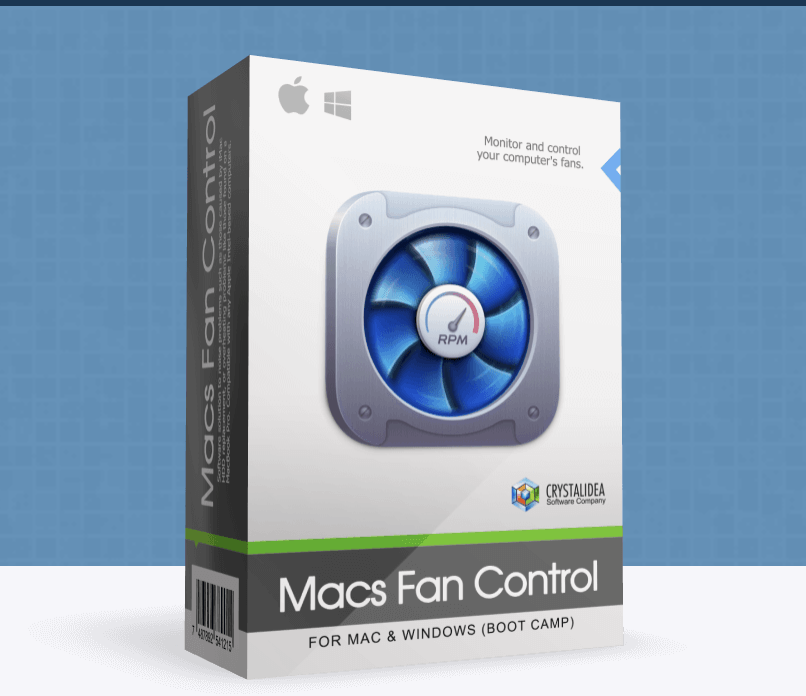
「Macs Fan Control」は、ファンの回転数と内部温度を確認できるアプリです。アプリを起動すると画面左側にファンの回転数、右側にCPUやSSDの温度が表示されます。
ファンの回転数を自由に調整できるので、本体が高温になる前に冷却させることができます。例えばファン速度が増加を始める温度を70度、最大温度を90度に指定するといった設定が可能です。
注意点として、温度が高い状態でファンの回転数を下げると故障の原因になるので気をつけてください。公式ページには無料版が用意されているので、まずは使い勝手を試してみたい方におすすめです。
MacBookの故障はアーストへご相談ください
今回は、MacBookのファンがうるさいときの原因や対処法について詳しく解説しました。ファンがうるさいときはOSが最新の状態になっているか、暑い環境で使用していないか、高負荷な作業をしていないか、空気の循環に問題がないかなどをチェックしましょう。
もし当記事で紹介した対処法を試しても問題が解決しないときは、本体が故障している可能性が高いです。そんなときはなるべく早いタイミングで修理に出すことをおすすめします。
Mac修理専門店であるアーストでは、他社で修理不能と診断された製品にも対応しています。初期診断料無料に加え15,000円(税込)以上の修理については修理後の返送料も無料なので、まずは気軽にお問い合わせください。
当記事がMacBookのファンに悩む方のお役に立ったなら幸いです。


