パソコンやスマートフォン、タブレットなどに接続する「USB」。
さまざまな電子機器を接続することで、幅広い用途で利用できます。
しかし、人によっては「USBがどういったものなのかわからない」という悩みもあるでしょう。
USBは身近にあるものだからこそ、詳細を理解していない方も少なくはありません。
当記事では、USBの詳細から規格・コネクター形状の種類、使い方、注意点まで詳しく解説します。
UBSによってどのようなことができるのかを理解できるので、ぜひ参考にご覧ください。
USBとは

USBとは「Universal Serial Bus」の頭文字を取ったパソコンなどの周辺機器に接続する標準規格です。
基本的にパソコンにはUSB接続ができるポートが搭載されており、USBケーブルと接続することで利用できます。
例えばパソコンと外付けハードディスクを接続する場合、USBを使うことで接続します。
また、USBを使うことでパソコンから周辺機器を動作させるための電力を供給可能です。
もしパソコンのUSBポート数が足りなかったとしても、USBハブを利用することで複数機器を接続できます。
現在ではパソコンをはじめスマートフォンやタブレットなどの電子機器は、ほとんどUBSに統一されています。
USB転送速度と規格

USBは、規格の種類によって転送速度が異なります。
また、USBの規格によって対応デバイスが違うので、パソコンやスマートフォンに使用するときはチェックしておく必要があります。
これまで展開されてきたUSB規格の詳細について説明するので、ぜひ参考にご覧ください。
USB 1.1
USB 1.1は、1998年9月に発表されたUSB規格です。
はじめに登場したのは「USB 1.0」ですが、電源管理などの面を改善したUSB 1.1が登場したしたことで広く普及されました。
転送速度は最大12Mbpsとなっており、Windows 98や初代iMacで利用されていました。
最初のUSBは画像ファイルを送るだけでも長い時間がかかっていたので、キーボードやマウスなどにしか使われていません。
しかし、改良を加えることで転送速度が見直されて、新たなUSB開発を進めるきっかけとなったのです。
USB 2.0
USB 2.0は、2000年4月に発表されたUSB規格です。
USB 1.1にHi-SPEEDモードを追加したことにより、480Mbpsもの転送速度を可能にしました。
初の高速USBメモリになったことから、外付けハードディスクやスキャナーにも利用されています。
USB1.1の約40倍の転送速度を実現したUSB 2.0は、従来にはない高性能なUSBとなっています。
USB 3.0
USB 3.0は、2008年11月に発表されたUSB規格です。
転送速度は5Gbpsとなっており、USB 2.0と比較して約10倍も向上しました。
ハードディスクやパソコン、スマートフォンにも広く使われており、幅広いデバイスで高速転送が可能です。
これまでのUSB 1.1やUSB 2.0と区別するため、USB 3.0のコネクタのソケット部分は青色となっています。
安定した転送速度を求めるなら、USB 3.0を導入することをおすすめします。
USB 3.1
USB 3.1は、2013年7月に発表されたUSB規格です。
USB 3.1にはUSB 3.1 Gen1とUSB 3.1 Gen2が策定されており、USB 3.1 Gen2は転送速度が10Gbpsまで向上しています。
2017年9月にはUSB 3.2も発表され、転送速度は20Gbpとなっています。
USB 3.0と同じくハードディスクやパソコン、スマートフォンなど幅広いデバイスで利用可能です。
USBコネクターの形状と種類
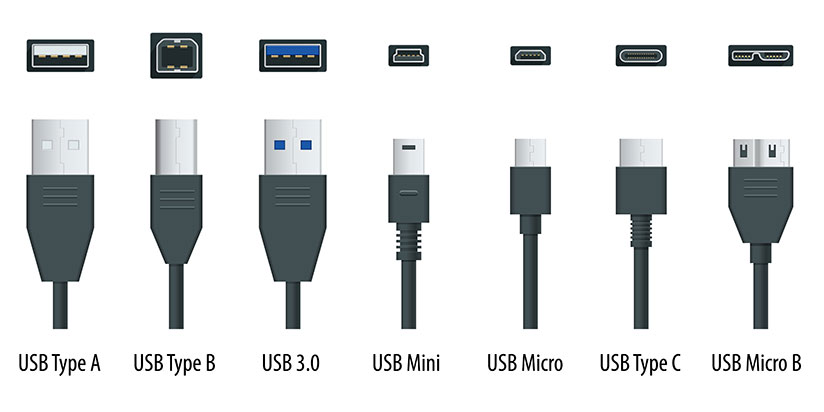
USBコネクターには、さまざまな形状と種類があります。
パソコンやスマートフォン、タブレットなどのデバイスは、接続できるUSBコネクターが決まっています。
それぞれUSBコネクターの詳細や特徴について説明するので、ぜひ参考にご覧ください。
USB Type-A
USB Type-Aは、パソコンの接続に使われる標準的なUSBコネクターです。
多くのパソコンには、USBコネクターを接続できるポートが搭載されています。
約5mm×約12mmの長方形となっており、接続される側のデバイスに利用されます。
最もスタンダードなタイプなので、利用される頻度が多いです。
USB Type-B
USB Type-Bは、スキャナーやプリンターなどの接続に使われるUSBコネクターです。
約8mm×約8mmの正方形に近い形状となっており、パソコンの周辺機器側で利用されます。
USB Type-C
USB Type-Cは、USBの次世代規格である「USB 3.1」で制定されたUSBコネクターです。
2015年3月以降に販売されたMacBookに搭載されており、転送速度10Gbpsの速さとなっています。
一部のノートパソコンやスマートフォン、タブレットにも採用されはじめており、どちらからでも接続可能です。
約8.4mm×約2.6mmの長円形の形状となっており、新世代の標準として普及がはじまっています。
Mini-USB Type-B
Mini-USB Type-Bは、デジタルカメラなどに搭載されているUSBコネクターです。
MicroUSBが標準化されてからは、一般的に使わる機会が少なくなっています。
Micro USB2.0 Type-B
Micro USB2.0 Type-Bは、Mini-USBを小型化したUSBコネクターです。
Androidスマートフォンやタブレットで標準的に利用されています。
Mini-USBよりも頑丈に設計されており、耐久性も高いです。
小型機器用コネクタとして、一般的なものとなっています。
Micro USB3.0 Type-B
Micro USB3.0 Type-Bは、Micro USB2.0とは少し形状が異なるUSBコネクターです。
大容量のデータ転送をする外付けハードディスクに搭載されていることが多いです。
USBメモリの種類
USBには、パソコンと接続する規格としてファイルの読み込みや書き出しをおこなうUSBメモリがあります。
USBは軽量かつコンパクトな設計となっており、持ち運びにも便利です。
USBメモリの主な種類として、以下の5つがあります。
- スライド式:レバーをスライドさせて出し入れするタイプ
- 回転式:一部を回転させてUSBコネクターが露出するタイプ
- ノック式:ボタンをノックしてUSBコネクターが露出するタイプ
- キャップ式:キャップを取り外して出し入れするタイプ
- その他:USBコネクターが露出せず、奥まで接続できるタイプ
このようにUSBメモリにはさまざまな種類があります。
パソコンを外出先で使用し、データファイルの読み込みや書き出しをおこなうときはUSBメモリを用意しましょう。
USBの使い方

USBの主な使い方として、以下の3点が挙げられます。
- 別のパソコンへデータを転送
- スマホ・タブレットの操作
それでは順番に説明します。
別のパソコンへデータを転送
USBを使うことでパソコンのデータ転送に利用できます。
手順としては、USBケーブルによってパソコン同士を接続するだけです。
外付けハードディスクとパソコンを接続することもでき、必要なデータを転送できます。
外付けのフォーマットによってはMacでは読み込めますが、Windows側では読み込めない問題もあります。
そのため外付けハードディスクとパソコンを接続するときは、互換性について理解しておくことが大切です。
送りたいファイルを選んでドラッグ&ドロップするだけなので、USBがあれば簡単にデータ転送が可能です。
外付けマウス・キーボードで代用できる
ラップトップ型PCでキーボードやマウスが使えなくなった場合、USBによって外付けマウスやキーボード(有線、無線)を接続すれば代用できます。
動作不良によってトラブルが発生したときでも、外付けマウス・キーボードを使うことで操作可能です。
マウスやキーボードの製品によってMacとWindowsに互換性があるため、対応の有無をチェックしておきましょう。
USBを使うときの注意点

パソコンやスマートフォンにUSBを使うときは、接続解除に注意しなくてはいけません。
決められた解除方法を無視してケーブルを外すと、送受信中のデータが破損する恐れがあります。
ときにはデバイスの破損にもつながるため、正しい方法でUSB接続を終わらせる必要があります。
USBは便利なものですが、使うときは慎重に取り扱うようにしましょう。
まとめ
今回は、USBの詳細から規格・コネクター形状の種類、使い方、注意点まで詳しく解説しました。
USBはパソコンや周辺機器に接続することで、さまざまなデータやファイル、アプリケーションなどを転送できます。
USBは規格やコネクターによって種類が異なるため、接続するデバイスにあったものを選ぶ必要があります。
ぜひ当記事で紹介したUSBを参考にうまく利用しましょう。
Apple製品の修理対応をおこなうアーストでは、周辺機器に関する悩みを解決しています。
遠隔サポート(有償)による対応も可能なので、お困りの際はぜひお問い合わせください。


