はじめに
本記事では救出したデータを別のMacに復元する方法について解説します。
この解説は、弊社でMacのデータ救出サービスをご利用いただいた場合を例に解説しています。
弊社では救出したデータをレンタル用のハードディスク(レンタルHDD)に入れてお客様にお戻ししています。ストレージ故障が起きたMacから救出したデータは、その容量やコンディションによって例外はありますが、基本はレンタルHDDを2つの領域に分割してそれぞれ下記の状態の救出データをご返却しています。
1) 故障ストレージ内のデータを丸ごと救出した 【TimeMachineバックアップデータ】
2) 故障ストレージのデータの位置(階層の状態)を可能な限り再現した 【再現救出データ】
それぞれの救出データは、主に下記の復元方法と特徴があります。
【TimeMachineバックアップデータ】
└ Mac標準の「移行アシスタント.app」を使用した一括復元方法 ※アプルケーションの復元も可能
【再現救出データ】
└ 必要なデータを探しながらMacの指定フォルダにコピーする復元方法 ※アプリケーションの復元は不可
これにより使用に応じて救出データを丸ごと復元する事も、必要なデータのみピンポイントで取り出す事も可能です。
(※)救出データの容量が大きすぎる場合や、元のHDDの状態が悪くTimeMachineのバックアップが取れない場合は単一パーティションで救出した【再現救出データ】のみをお戻しします。
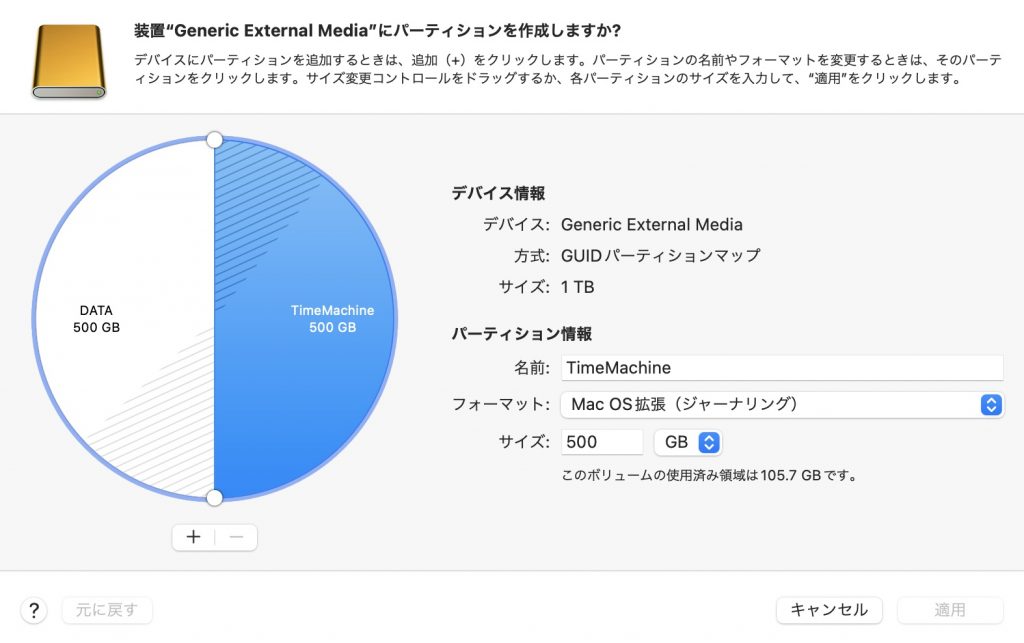
上記画像の場合、TimeMachineに 【TimeMachineバックアップデータ】、DATAに【再現救出データ】を保管しています。
その上で、ここから本題となりますが、お戻ししたデータをMacに復元する方法について上記2パターンそれぞれについてご案内していきます。
1.【TimeMachineバックアップデータ】から復元方法
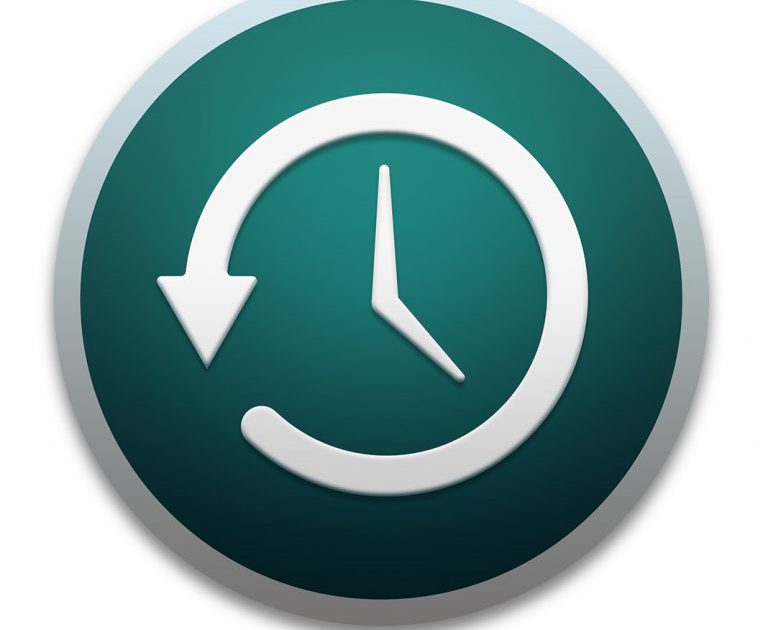
1. Mac で移行アシスタントを開きます。「アプリケーション」フォルダの「ユーティリティ」フォルダにあります。
2. 情報の転送方法の項目で「Mac、Time Machine バックアップ、または起動ディスクから」を選び続けるを押します。
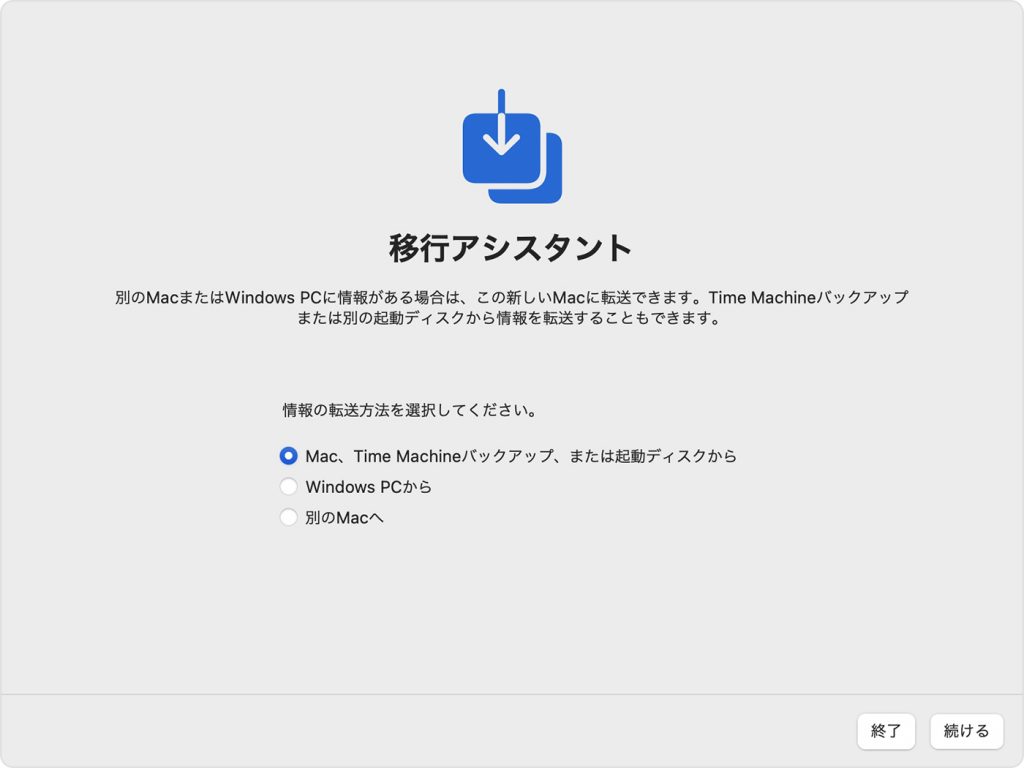
3. 候補に表示された転送元のTime Machine バックアップを選択し「続ける」を押します。
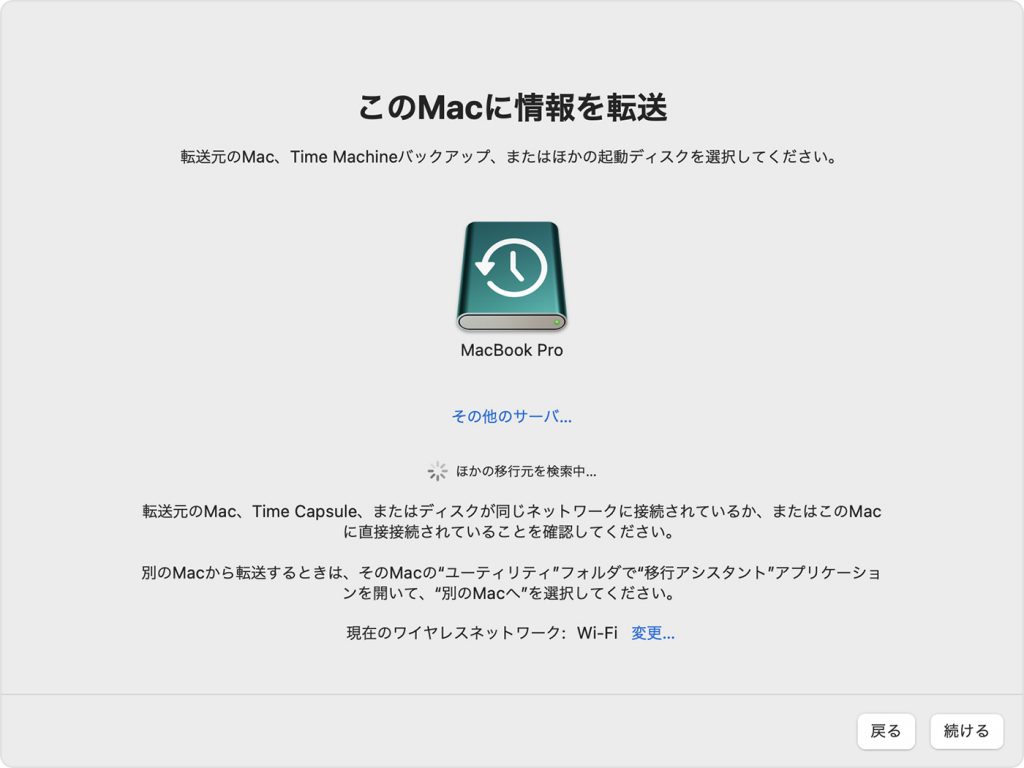
4. リストに表示されたバックアップを選択して「続ける」をクリックします。
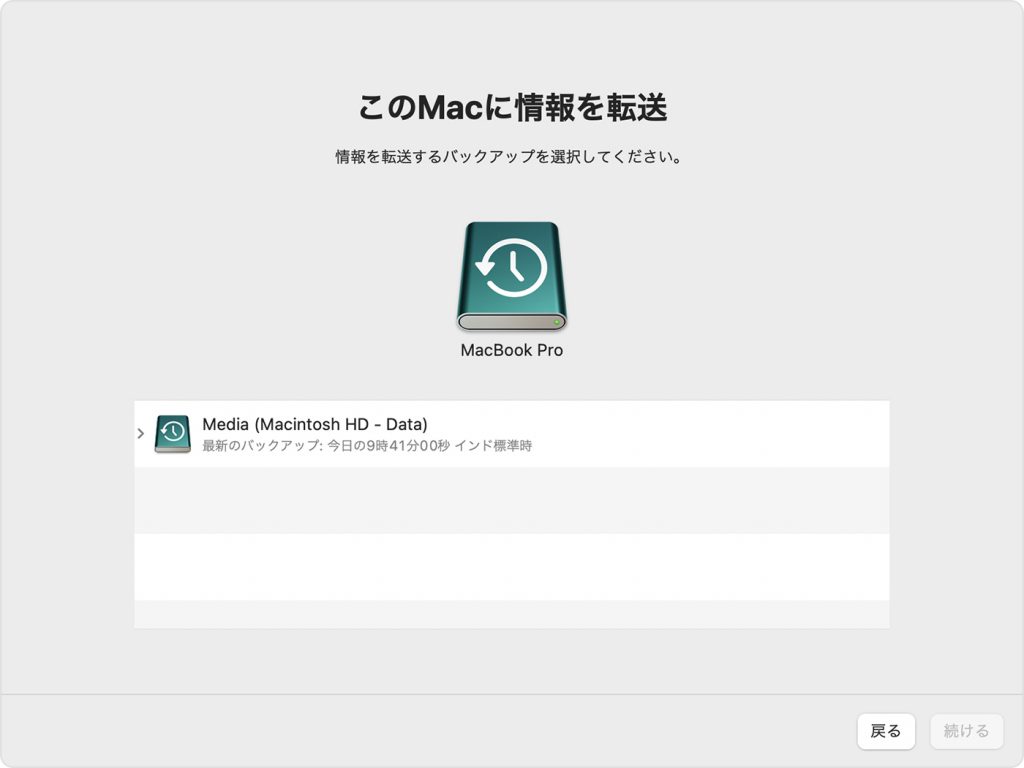
5. 転送したい情報を選択します。ここではアプリケーションのみや、ユーザーデータのみなどを選ぶ事が可能です。
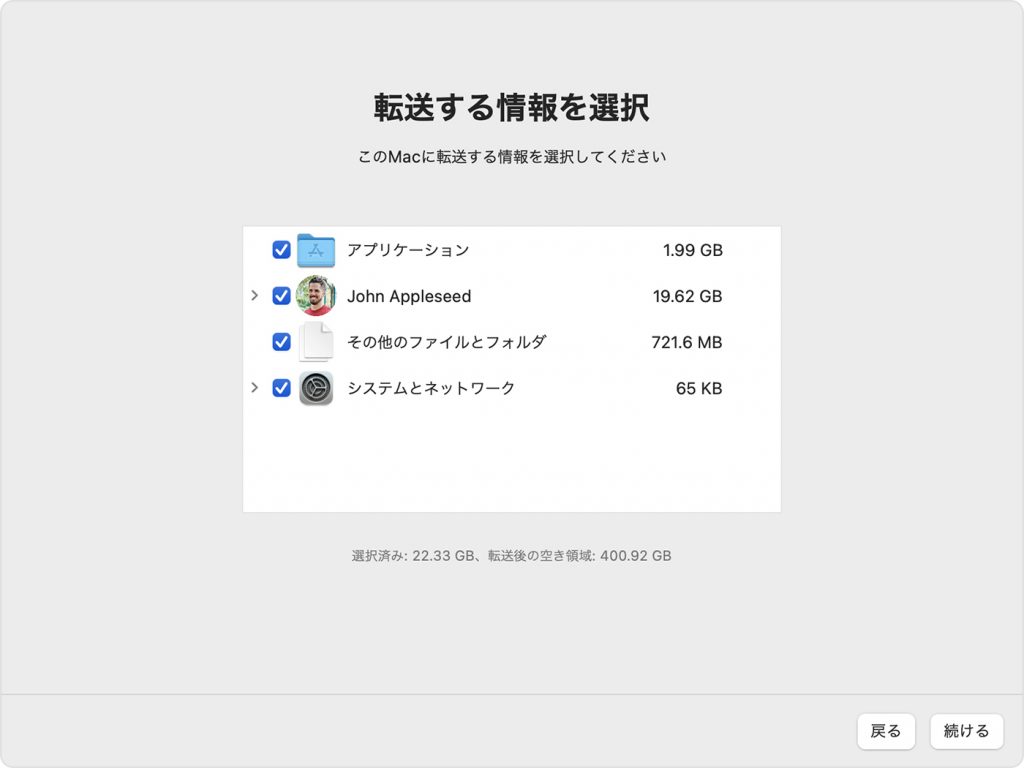
6. 「続ける」をクリックする前に、ユーザアカウントを転送するとどうなるのか、確認しておきましょう。この図の例では、「John Appleseed」がユーザアカウントです。Mac 上に同じ名前のアカウントがある場合、アカウントの名前を変更するか、アカウントを置換するかの選択肢が提示されます。
- 名称変更:古い Mac のアカウントが、Mac 上で別のユーザアカウントとして表示され、ホームフォルダもログインも別々になります。
- 置換:古い Mac のアカウントで、Mac 上にある同じ名前のアカウントが置き換えられます。
7. 転送する情報を選んだら「続ける」をクリックします。
するとTimeMachineバックアップからのデータ転送が始まりますので、完了するまでそのまま待ちます。くれぐれも途中で電源を切ったり外付HDDのケーブルを抜いたりしないように気をつけてください。なお所要時間はデータ量やご使用環境によって差がありますが、無事に完了すれば移行したユーザーが選択できるようになっているはずです。
2.【再現救出データ】から復元する方法(1)
続きまして【再現救出データ】から復元する方法ですが、こちらは2種類の方法があります。
【再現救出データ】は、前提としてアプリケーションの復元はできません。必要なアプリケーションは再インストールが必要となります。
まず最初にご紹介するのは救出したユーザのホームフォルダを丸ごとコピーし、新しい環境に読み込ませる方法です。
この方法はすでに新しい環境に同名のホームフォルダが存在している場合や操作を誤るとトラブルが起きる可能性があります。十分に注意して行ってください。
- 救出したデータが入ったレンタルHDDから移したいユーザのホームフォルダを、新しい環境のユーザフォルダにコピーします。
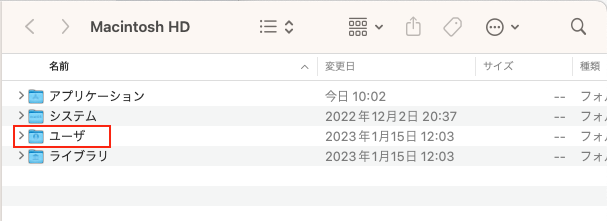
※ユーザフォルダは、Macintosh HDを開いた最初の階層にあります
2. 今回は仮に救出したユーザ名が『test』だったとします。
『test』のホームフォルダをまるごと新しい環境のユーザフォルダにコピーします。
※この時、すでに新しい環境に同じ『test』というホームフォルダが存在する場合はこの方法は中断してください。
このあとの 2.【再現救出データ】から復元する方法(2) をお試しください。
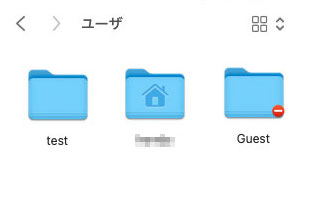
3. 続いてアップルマークからシステム環境設定を選び
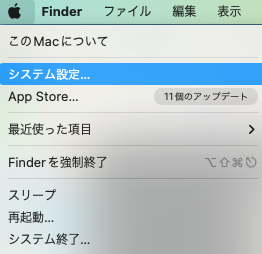
4.ユーザとグループを選んだら、リストの右下にある『アカウントを追加』をクリックします。
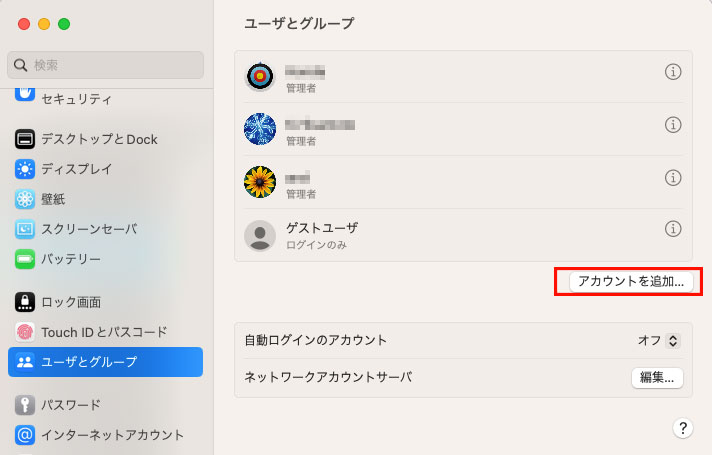
5. そこで先ほどコピーしたホームフォルダと同じユーザ名と全く同じ名前を「フルネーム」の欄に入力します。※例では『test』になります
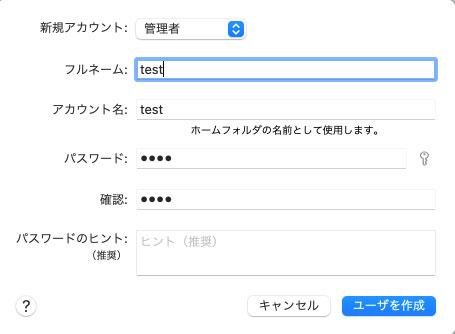
6. この時点ですでに手順2によってユーザフォルダの中には同じ名前のユーザーフォルダが存在していますので、下記のような確認のメッセージが表示されますが、ここでは赤枠で囲った「既存のフォルダを使用」を選んでください。
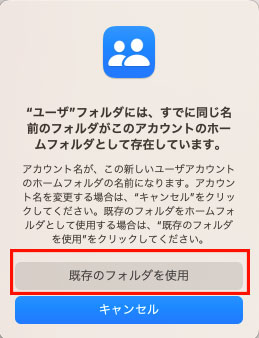
7. これにより手動でコピーしたユーザフォルダがMac側に認識され、以後はユーザアカウントとしてログインできるようになります。
2.【再現救出データ】から復元する方法(2)
【再現救出データ】から復元するもう一つの復元方法ですが、こちらは既存ユーザのホームフォルダ内に存在する『ピクチャ』『ミュージック』『ムービー』などの各フォルダに救出したデータを直接コピーして移す方法です。
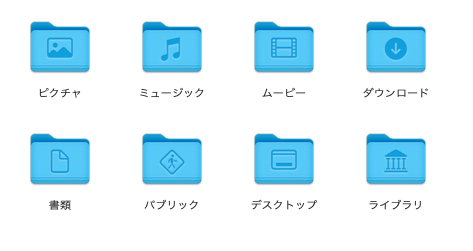
これは必要データをコピーするという意味では上記(1)と似ておりますが、こちらはユーザ内のホームフォルダを丸ごと移すのではなく、ホームフォルダの中身を選択して現在のユーザアカウントのホームフォルダ内に必要データをコピーしていく方法となります。
決して難しい方法ではありませんが、コピーする事によって現在のユーザアカウントの元々入っていたデータが上書きされていきますので、その点は注意が必要です。
1. 下記では例として「ミュージックフォルダ」の中身をコピーしていますが、その他ムービーやピクチャなど移したいフォルダの中身をコピーすれば完了です。
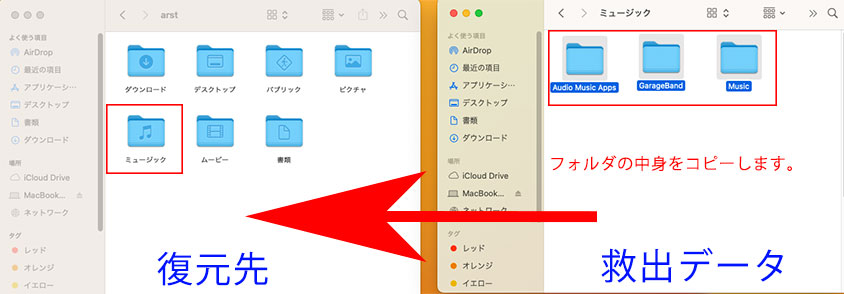
以上【再現救出データ】の復元方法を2種類ご案内しました。
まとめ
データの復元は【TimeMachineバックアップデータ】を使用した復元方法が一番スムーズでトラブルも起きにくい為、まずはこちらをご利用いただく事をお勧めします。
【再現救出データ】からの復元では、アプリケーションによっては復元データをアプリケーション内の設定で再指定することが必要になる場合がございます。
もしご自身で行なった復元がうまくいかない場合は弊社までご相談いただければと思います。
復元のお手伝いをさせていただきます。


