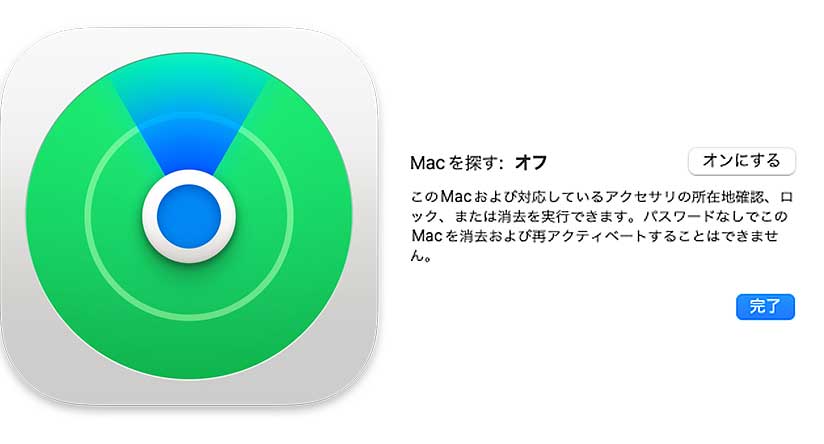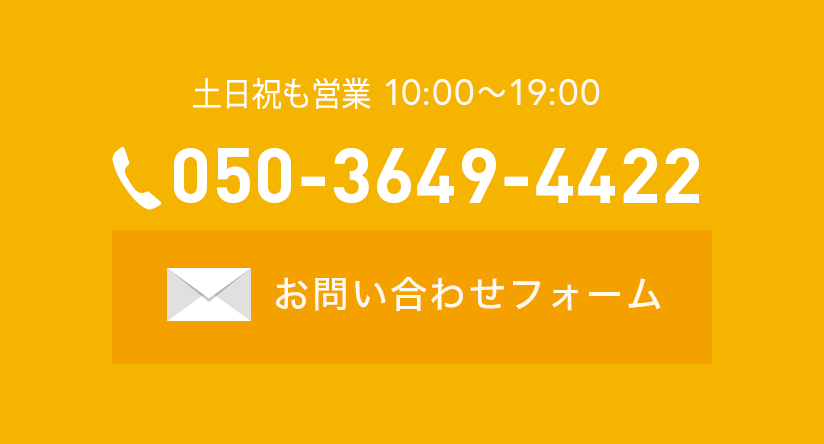「Mac を探す」は、紛失したり盗難に遭ったMacのおおまかな位置を地図上に表示したり、見つけやすいように音を鳴らしたり、また遠隔操作でアカウントのロックを行ったり、最後の手段として内部のデータを消去したりする事ができるサービスですが、この機能が有効になっている事で初期化ができなくなり、修理に出したり下取りに出したりする時に困ったという声を多くいただきます。その為、今回はこの『Macを探す』の機能をオフにするやり方を画像入りで解説します。
Macを使って行う方法
手順1 システム設定のiCloudをクリックする
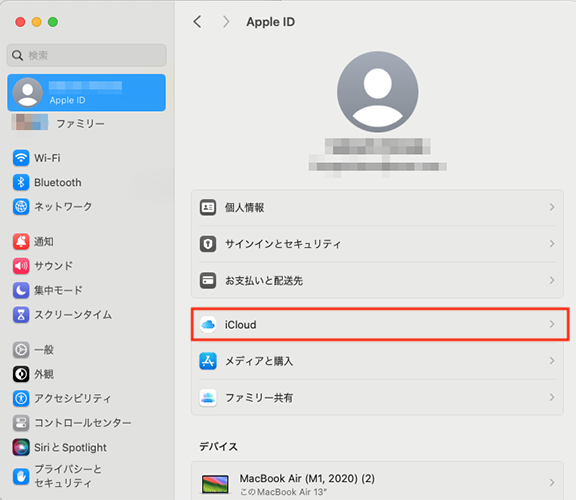 まずはFinderメニュー左端のリンゴマークから『システム設定』を開き、一番上のApple IDのアカウント部分を選びます。
まずはFinderメニュー左端のリンゴマークから『システム設定』を開き、一番上のApple IDのアカウント部分を選びます。
すると上記のように表示されますので、赤で囲んで『iCloud』を選びます。
手順2 「その他のアプリを表示… 」をクリックする
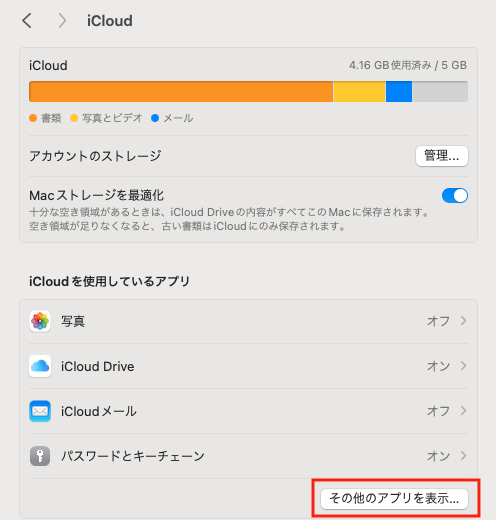
するとiCloudと書かれた設定画面が表示されますので、赤い四角で囲んだ「その他のアプリを表示』をクリックします。OSのバージョンなどによっては「すべてを表示」などと書かれている事もあります。
手順3 Macを探すをクリックする
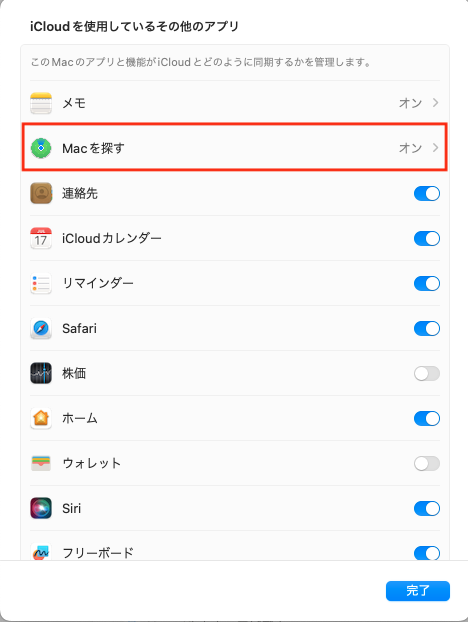
次に「icloudを使用している他のアプリ」という小窓が開きますので、そこで『Macを探す』を選びます(赤い四角で囲った部分)
手順4 Macを探す:オンの右側、オフをクリックする
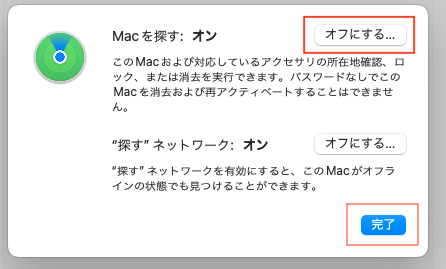
今度は「Macを探す」の小窓が開きますので、この右側にある『オフにする』をクリックします。ちなみにこの時点でMacを探す: の部分が『オフ』と表示されている場合はすでに解除されていますので、これ以上の作業は不要です。逆にこれまでMacを探すという機能を無効にしており、有効に変更したいという場合は、ここで『オンにする』というボタンを押す事で有効にする事が可能です。本記事では無効にする方法をご説明しておりますが、基本的な設定方法は同じです。
手順5 Apple IDのパスワードを入力して続ける
上記『オフにする』ボタンを押すと続いてAppleIDのパスワード入力を求められます。
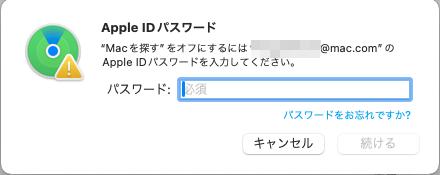
そこでご自身でApple IDのパスワードを入力すると
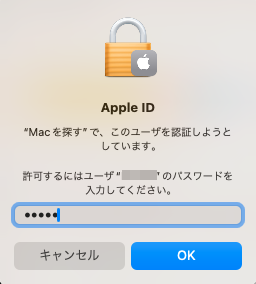
Macのログインパスワードの入力を求められるので、こちらにMacのパスワード(AppleIDのパスワードとはまた別になります)を入れてください。
※ユーザーによってはApple IDのパスワードと同じものをMacのパスワードにしているケースもありますが、こちらはご自身でご確認ください。
手順6 Macを探すがオフになってることを確認する
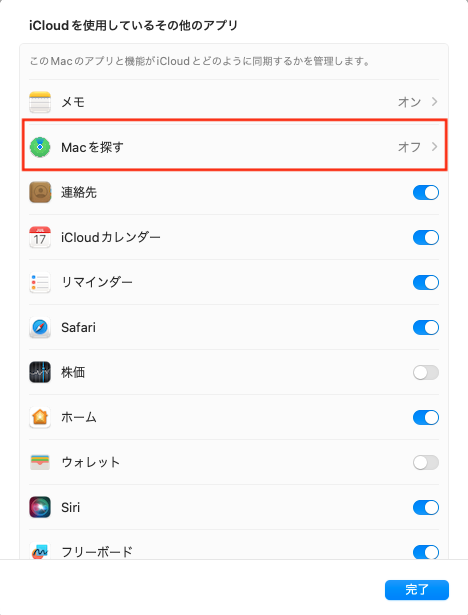
ここまでの設定が無事に出来ていれば、Macを探すはオフになっているはずです。
手順3の「icloudを使用している他のアプリ」の項目を見て赤い四角で囲った部分の表示が『オフ』となっていれば成功です。
ブラウザ経由で行う方法 (Macが使えない場合)
Macが故障してしまったり、手元にない場合はブラウザ経由でオフにする事も可能です。以下はそのやり方について解説いたします。
手順1 ブラウザでiCloudのサイトにアクセスする
こちらの設定解除はインターネットが使える環境にある事が前提となります。
MacやiPhoneなどを使い icloudのサイト にアクセスします。
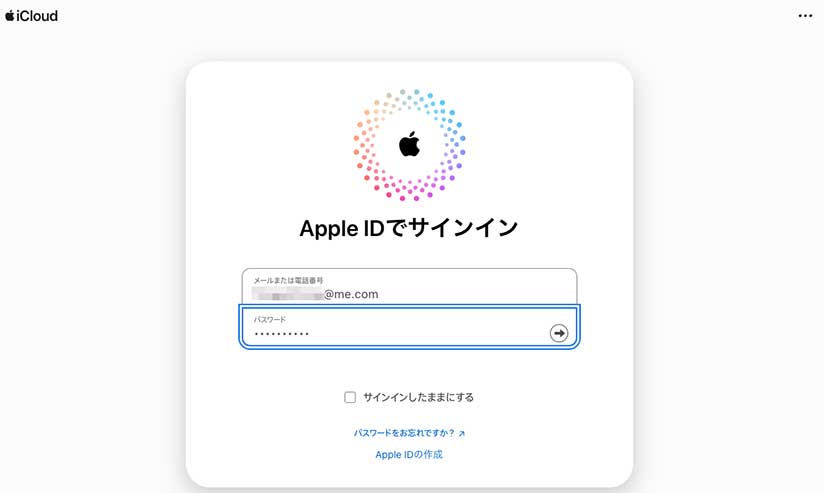
するとAppleIDでのログインを求められますので、Macを探すを設定しているAppleID(メアドとパスワード)にてログインを行なってください。
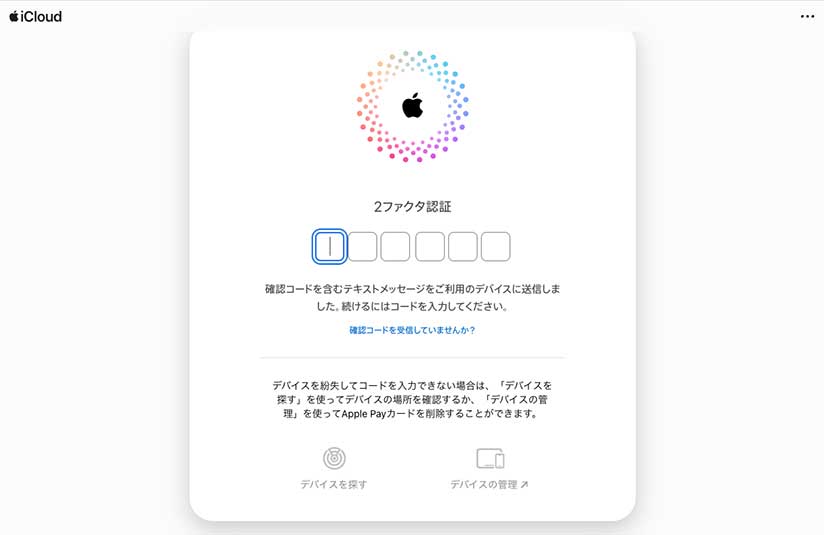
2ファクタ認証の設定を行なっている場合は上記のような認証画面が表示され、同時に登録済みのデバイスに確認コードが送られてきますので、そちらを入力してください。
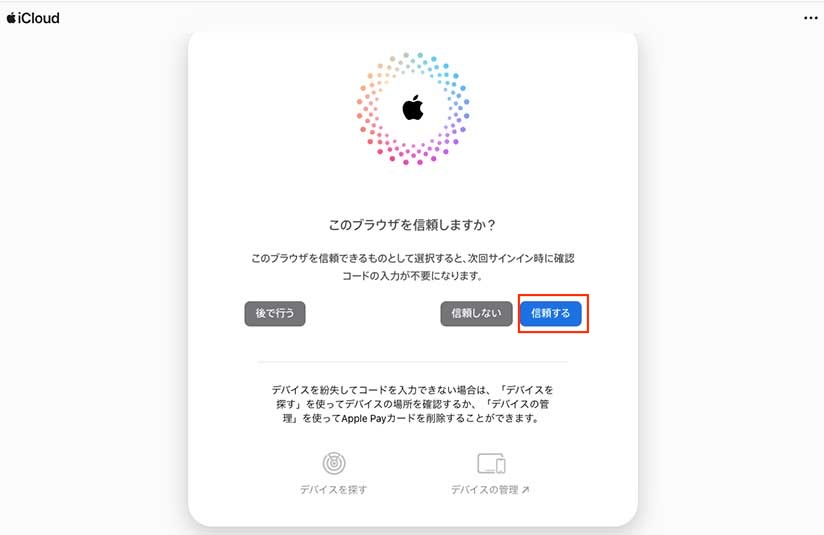
続いて上記のような『このブラウザを信頼しますか?』というメッセージが出た場合は赤いカッコ部分「信頼する」を押してください。
手順2 iCloud にログインしたら『探す』をクリックします
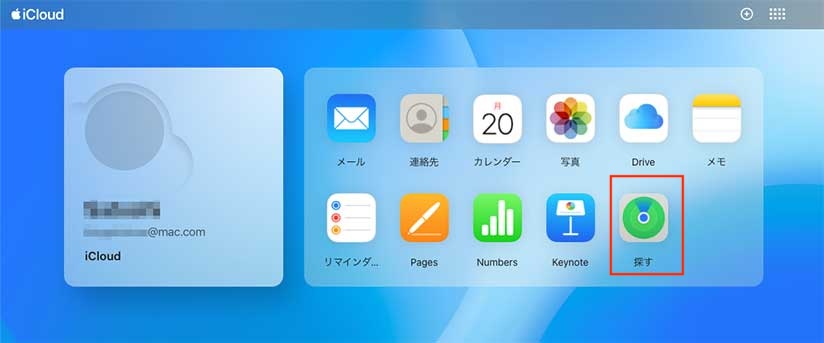
手順3 削除対象のデバイスを削除する
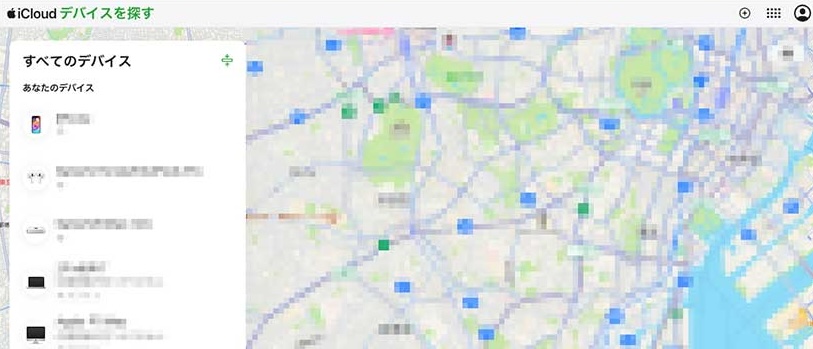
『探す』アイコンをクリックすると上記のような「iCloudデバイスを探す」という画面に切り替わりますので、こちらでMacを探すをオフにしたいデバイスを選びます。
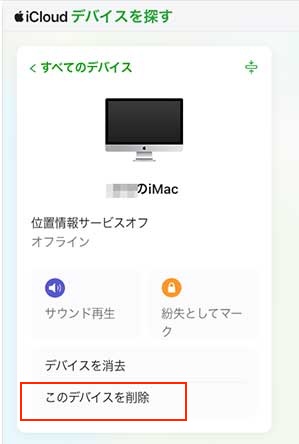
今回はこちらのiMacを選びました。すると対象デバイスが選ばれた状態で小窓が開きますので、こちらで赤で囲った部分『このデバイスを削除』をクリックします。
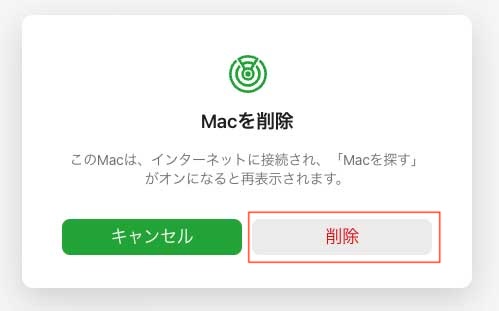
するとこのような確認の画面が表示されます、対象のデバイスに間違いないかを確認した上で「削除」ボタンを押してください。
この一連の作業を行う事でブラウザ経由でも『Macを探す』オフにすることができます。
まとめ
いかがだったでしょうか。ちなみに『Macを削除』と書いてあると少し不安になりますが、上記画像にも書いている通り削除されるのはiCloud上での登録だけであって、決してMacの中身が消去されてしまうわけでありません。こちらは該当のMacでiCloud.comにログインすれば再びリストに表示されますので、必要に応じて『Macを探す』を有効にしてあげる事も可能となります。
以上、『Macを探す』をオフにする方法を二通りご説明しました。
画像入りで出来るだけ簡潔にご案内したつもりですが、もしうまくいかない場合は遠隔(リモート)サポートでお手伝いする事もできます。
お困りの方はアーストまでご相談ください。