「MacBookのトラックパッドが突然反応しなくなった」
「トラックパッドが反応しない原因について知りたい」
あなたはこのような悩み持っていませんか?MacBookに搭載しているトラックパッドは操作するうえで欠かせないので、突然動かなくなってしまうと困ると思います。
トラックパッドが故障すると修理に出す必要がありますが、ハードウェアの故障でなければすぐに直る可能性もあります。できるならすぐに直していつも通り使いたいですよね。
当記事では、Macのトラックパッドが反応しない原因と対処法について詳しく紹介します。トラックパッドを動かせる方法を理解できるので、ぜひ最後までご覧ください。
Macのトラックパッドとは
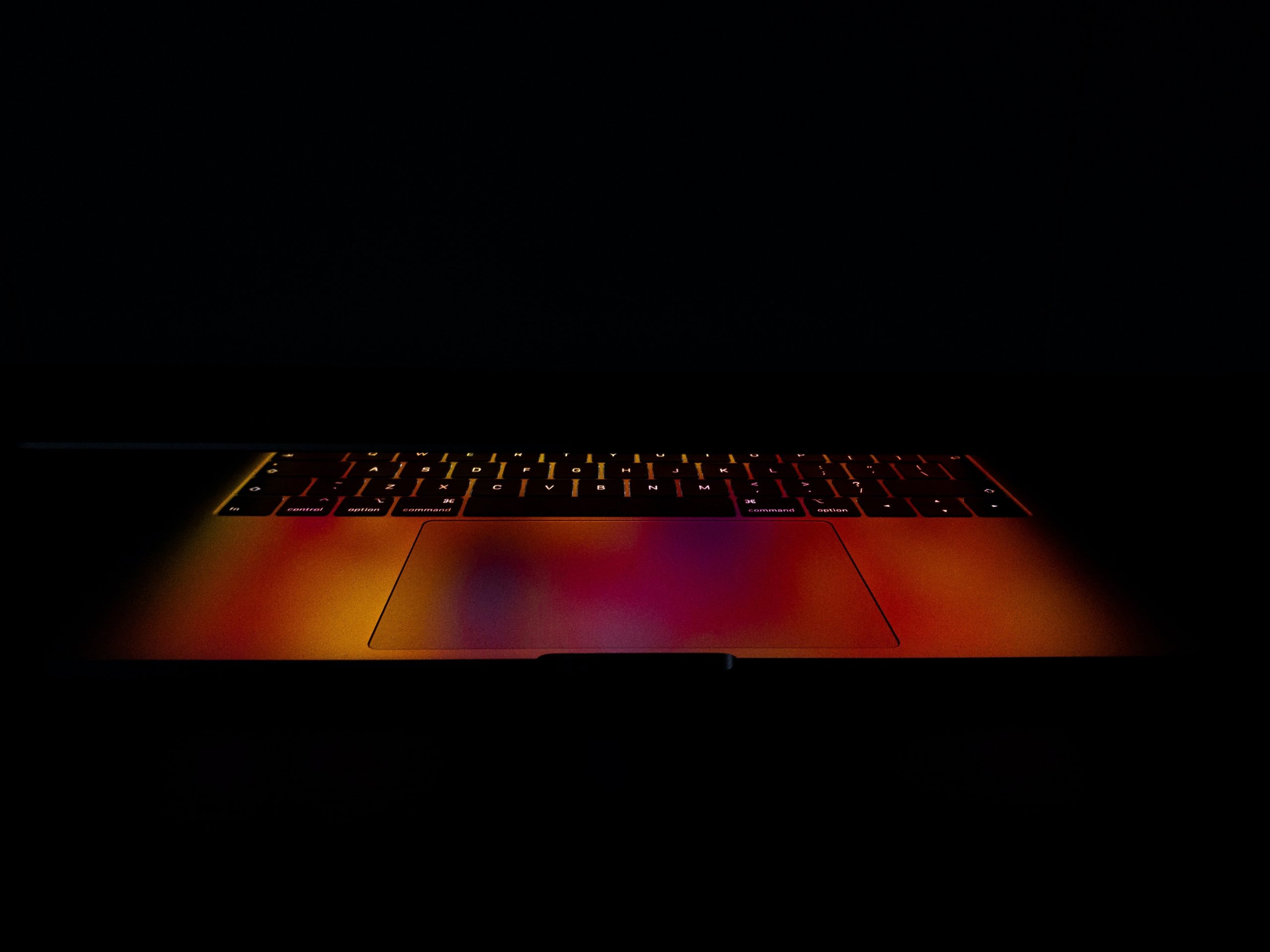
トラックパッドとは、マウスの代わりとしてMac上で操作ができるものです。本体を指でなぞることでマウスポインターを動かすことができるので、誰でも簡単に使える点が特徴です。
また特定の指の動きや指の本数によって特定の操作を行える「ジェスチャー」という機能も使えます。例えば決定や選択をするとき1本指でクリック、右クリックを使いたいときは2本指でクリックすると同様の操作ができます。
さらに開いているウィンドウを操作したいときは、2本指を上下にスワイプすることで画面をスクロール可能です。このようにMacのトラックパッドはとても便利なので、操作をするうえで欠かせないものとなっています。
Macのトラックパッドが反応しない原因

Macのトラックパッドが反応しない原因として、以下のような問題が考えられます。
- 何らかのエラーが発生している
- 物理的に故障している
- 有線・無線がうまく接続されていない
- 電源が入っていない
それでは順番に説明していきます。
何らかのエラーが発生している
Macのトラックパッドが反応しないときは、内部のシステム上で何らかのエラーが発生している可能性があります。内部のシステムは目視できない部分なので原因がわかりづらいですが、高い負荷のかかる作業や本体がクラッシュするとエラーが発生しやすいです。
このような問題になったときは、再起動もしくはシャットダウンしてMacのエラーをリセットするようにしましょう。
物理的に故障している
Macを落としたりぶつけたりしたことでトラックパッドが反応しなくなることもあります。物理的な故障は対処法を試してもなおらないことが多いため、Appleサポートもしくは専門の修理店へ相談することをおすすめします。
AppleCareもしくはAppleCare+なら本体の故障を修理してくれるので、加入している方はAppleサポートへ問い合わせるようにしましょう。ただし別注のトラックパッドは修理専門外となっているので注意してください。
専門技術や知識がない限り分解して修理することが難しいので、すぐにトラックパッドをなおしたいときは専門店へ相談することをおすすめします。
有線・無線がうまく接続されていない
外付けのトラックパッドを使っている方の場合は、有線もしくは無線が接続されていないことが原因と考えられます。有線の場合は、USBケーブルやLightningケーブルがトラックパッドとMacに接続されているかをチェックしましょう。
また無線の場合は、Mac側のBluetoothが有効になっているかを確認するようにしてください。Bluetooth接続を確認するときは、上部Bluetoothアイコンから接続するか上部アップルメニューから「システム環境設定」を開き「Bluetooth」からトラックパッドが接続されているかチェックしましょう。
電源が入っていない
意外と見落としがちな問題として、トラックパッドの電源が入っていないことが原因になっていることがあります。MacBookは標準搭載されているので問題ありませんが、別注のトラックパッドは購入してから電源を手動で入れなくてはいけません。
トラックパッドの上部側面に電源を入れる箇所があるので、スイッチをスライドさせて緑色になっているかを確認しておきましょう。従来のトラックパッドを使っているときも同様に電源が入っているかチェックしてみてください。
Macのトラックパッドが反応しないときの対処法

Macのトラックパッドが反応しないときは、以下の対処法を試してください。
- トラックパッドを掃除
- Macを休ませる
- 再起動
- セーフモードを起動
- SMCリセットを実行
- PRAMリセットを実行
- トラックパッドの自動切り替えをオフにする
- 強めのクリック機能をオフにする
- ハードウェア診断を実行
- プロパティリストをリセット
- OSを最新アップデートする
それでは解説します。
トラックパッドを掃除
トラックパッド部分が汚れているとうまく反応しないため、掃除をして回復するのかをまず試してみましょう。Macを掃除するときは本体の電源をシャットダウンし、軽く湿らせた柔らかい布で丁寧に拭き取るようにしましょう。
水分を多く含んでいると内部まで浸透する恐れがあるので、必ず湿らせる程度の布を使うようにしてください。またスプレー式の液体クリーナーや洗剤もMacの損傷につながってしまうので使用は中止しましょう。
Macを休ませる
Macが処理中のときは発熱によって操作性が悪くなることがあります。高い負荷のかかる作業やアプリを複数開いているとトラックパッドが反応しないことも多いです。
このようなときはMacをスリープ状態にするか本体をシャットダウンさせるようにしましょう。Macが熱を持っているなら涼しい場所へ置いてしばらく休ませてください。
暑い季節はとくに熱を持ちやすくなるので、なるべく屋外は避けてクーラーの効いた屋内で使用するようにしましょう。
再起動
再起動は対処法のなかでも手軽にできる手法です。Macを再起動するとシステム上のエラーをリセットできるので、トラックパッドが反応しない問題も解決することがあります。
トラックパッドとは別にマウスを用意できるときは、上部アップルメニューから「再起動」をクリックして再起動を実行してください。もしキーボードしか操作できる手段がないのであれば「control」キーと電源ボタンを同時に押すことでダイアログからも再起動できます。
キーボードも反応しないときは電源ボタンを長押しすることで強制的に再起動が可能です。普段からMacを使っている方はスリープを使いがちですが、月に一度は再起動することをおすすめします。
セーフモードを起動
セーフモードとは、Macを起動する方法の一つです。セーフモードを起動すると様々なキャッシュファイルを削除してディレクトリ問題を修復してくれるので、トラックパッドの問題が改善される可能性があります。
セーフモードを実行するときはMacの電源をシャットダウンした状態で「shift」キーを押しながら電源ボタンを押します。アップルマークが表示されたらshiftキーを離せば完了です。
Macが起動したらトラックパッドが反応するのか確認してみましょう。再起動と同じく簡単に試すことができるので、ぜひ一度試してみてください。
SMCリセットを実行
SMCとは、電源やバッテリー、冷却ファンの熱管理などを管理している機能のことです。Macの発熱によってトラックパッドが反応しないこともあるので、リセットによって再び使えるようになることがあります。
SMCリセットはMacの種類によってやり方が異なるため、こちらでは基本的な方法で説明します。まずは上部アップルメニューから「システム終了」をクリックして本体の電源を完全に落とします。
電源を入れて起動後すぐに「shift」+「control」+「option」キーを同時に押し続けます。10〜15秒間押し続けたらキーを離してMacを起動すれば完了です。
それぞれのモデルに合わせてやり方が異なるので、使っている製品モデルをチェックしてSMCリセットを試してみてください。
PRAMリセットを実行
PRAMとは、基本的な設定情報を保存しておく特殊なメモリ領域のことです。Mac内部の音量や画面解像度などの情報も記憶されており、リセットによってトラックパッドが反応するようになることがあります。
NVRAMリセットをするときは、上部アップルメニューから「システム終了」をクリックして本体の電源を完全に落とします。そしてすぐに電源を入れて「option」 + 「command」 + 「P 」+ 「R 」キーを20秒〜30秒ほど押し続けてください。
起動音が鳴るMacの場合は、2回目の起動音が鳴った時点でキーを放してください。Apple T2セキュリティチップを搭載したMacの場合は、2回目のApple ロゴが表示されて消えた後でキーを放してください。
注意点として、M1チップが搭載されたMacはPRAMクリアのキーコマンドがなくなっています。モデルに合わせたやり方でPRAMリセットを試してみてください。
トラックパッドの自動切り替えをオフにする
Macのトラックパッドの有効と無効を切り替える機能をオフにすることで改善することがあります。Macの画面上では有効になっていても内部でオフになっていることもあるので、設定によって解決する可能性が高いです。
トラックパッドの自動切り替えをオフにするときは、以下のステップで行なってください。操作するときは別途マウスを用意しましょう。
ステップ1.上部アップルメニューから「システム環境設定」をクリック
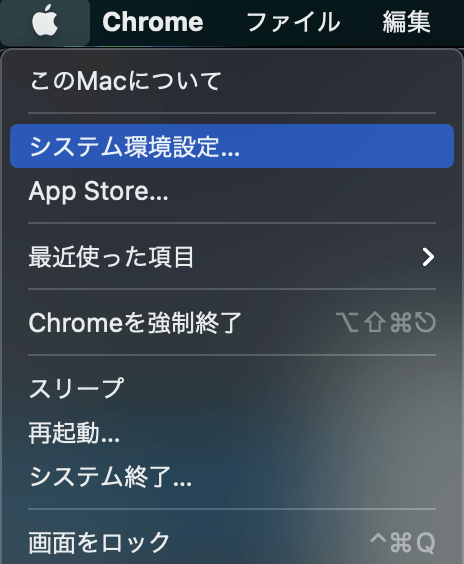
ステップ2.「アクセシビリティ」をクリック
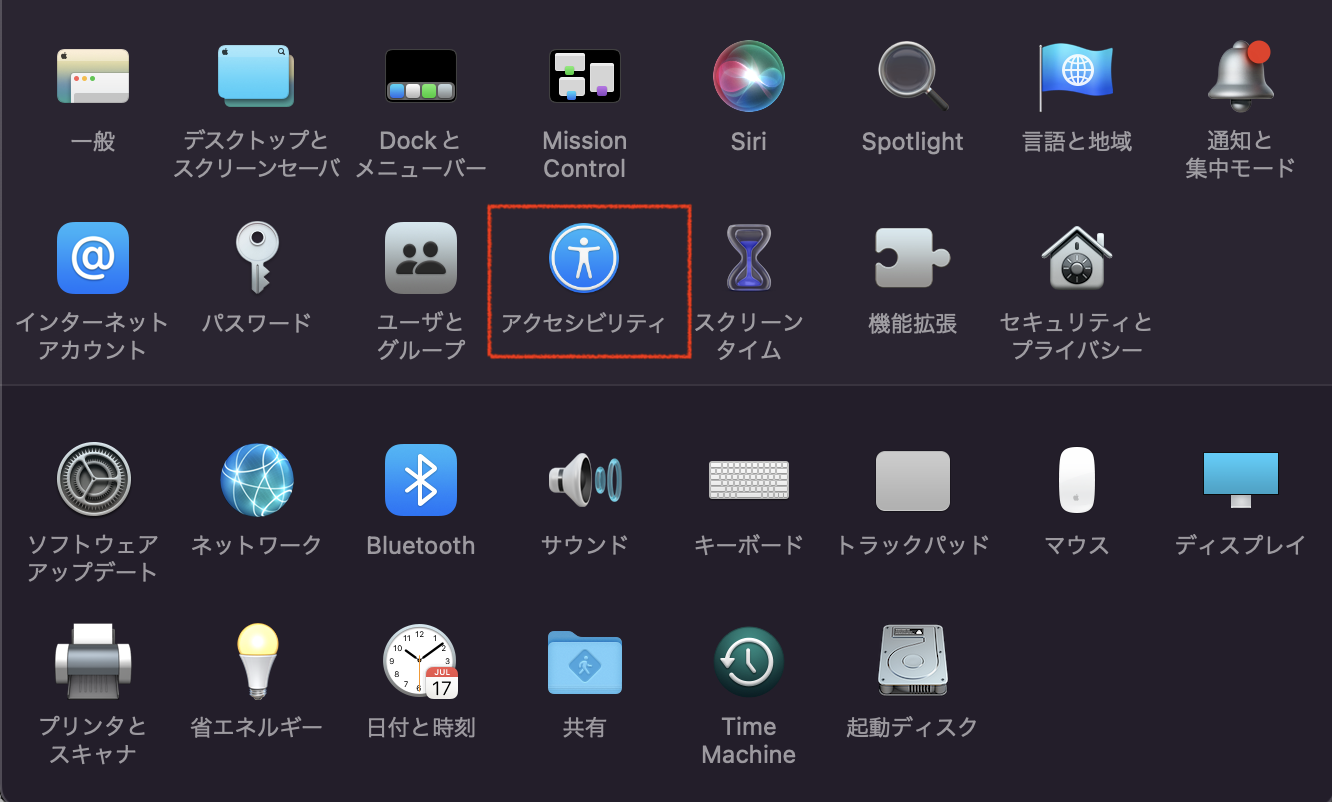
ステップ3.左サイドバーから「ポインタコントロール」をクリック
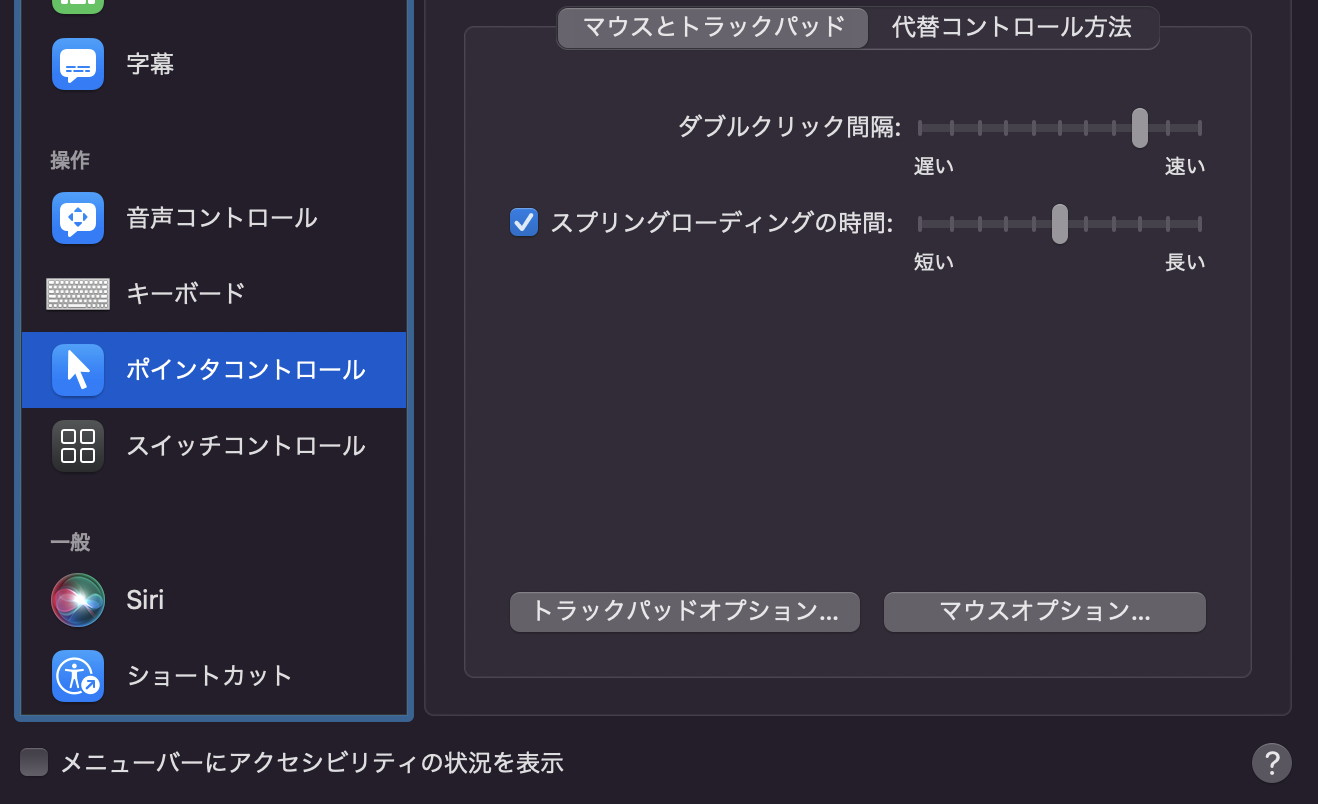
ステップ4.「マウスとトラックパッド」タブから「マウスまたはワイヤレストラックパッドがあるときは内蔵トラックパッドを無視」のチェックを外す
以上です。MontereyのOS以降はチェック項目が消えてデフォルトでONになっているので注意してください。
強めのクリック機能をオフにする
新しいトラックパッドには「強めのクリックと触覚フィードバック」という機能があり、こちらが反応しない原因になっていることがあります。強めのクリック機能をオフにすると動作が戻ることがあるので合わせて試してみましょう。
強めのクリック機能をオフにするときは、以下のステップで行なってください。(操作には別途マウスが必要)
ステップ1.上部アップルメニューから「システム環境設定」をクリック
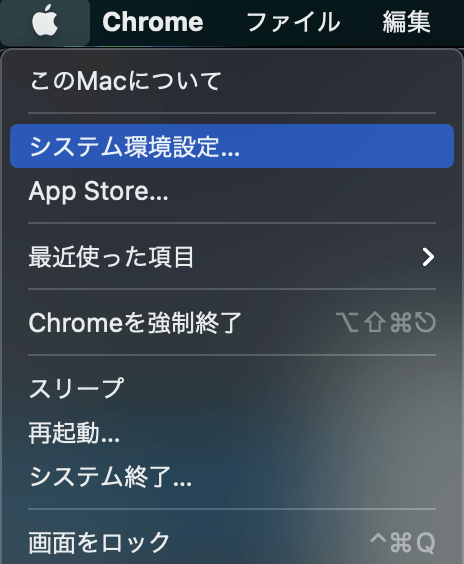
ステップ2.「トラックパッド」をクリック
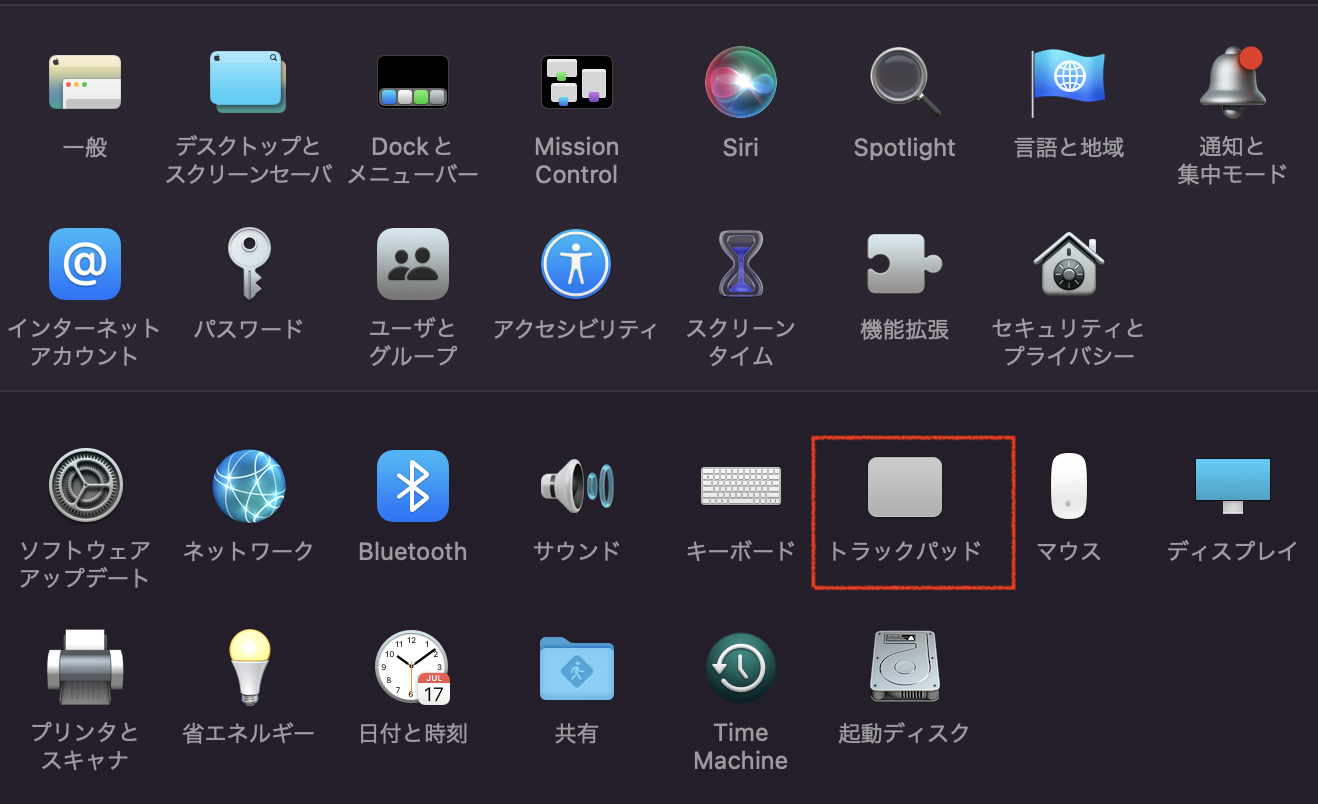
ステップ3.「ポイントとクリック」タブから「強めのクリックと触覚フィードバック」のチェックを外す
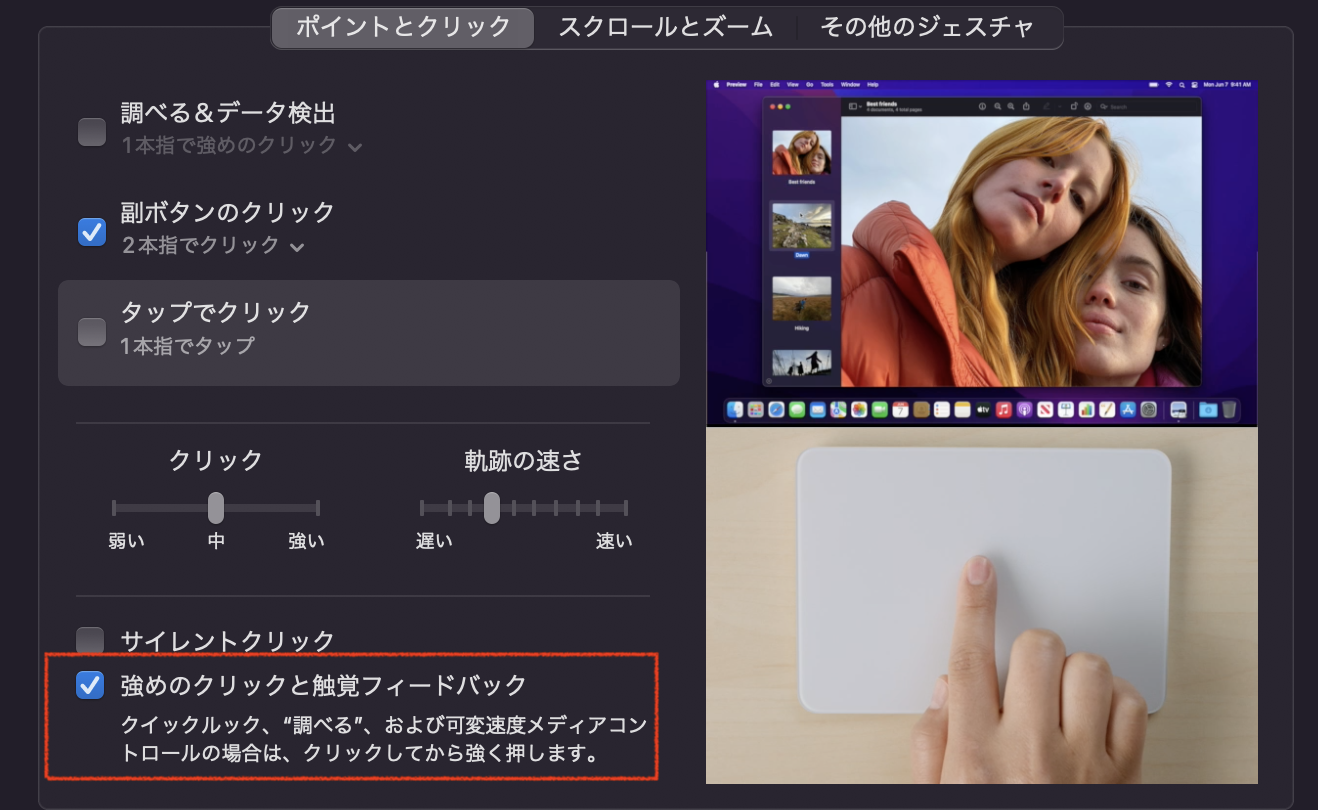
以上です。トラックパッドが反応するようになったか一度試してみましょう。
ハードウェア診断を実行
Macには「Apple Diagnostics」というハードウェアの診断を行える機能があります。こちらの機能を使うことによってトラックパッド部分の問題点を把握できます。
Apple Diagnosticsを開くときは、以下のステップで行なってください。(操作には別途マウスが必要)
ステップ1.電源コード、マウス、キーボードのみを接続
ステップ2.本体の電源を落とす
ステップ3.電源を入れてすぐに「option」+「D」キーを長押し
ステップ4.言語の選択画面が表示されたら指を離し、日本語を選択
ステップ5.自動的にハードウェアの検査がはじまり、検査結果が表示
以上です。検査結果からハードウェアに問題が見つかったときは、Appleサポートや専門の修理会社と相談するようにしましょう。
プロパティリストをリセット
トラックパッドの操作に関わるプロパティリストをリセットすると改善することがあります。少し手順が複雑ですが、これまでの対処法を試してもトラックパッドが反応しないときには有効な手段です。
プロパティリストをリセットするときは、以下のステップで行なってください。(操作には別途マウスが必要)
ステップ1.Finderを開き上部メニューバーの「移動」をクリック
ステップ2.メニュー欄から「フォルダへ移動」をクリック
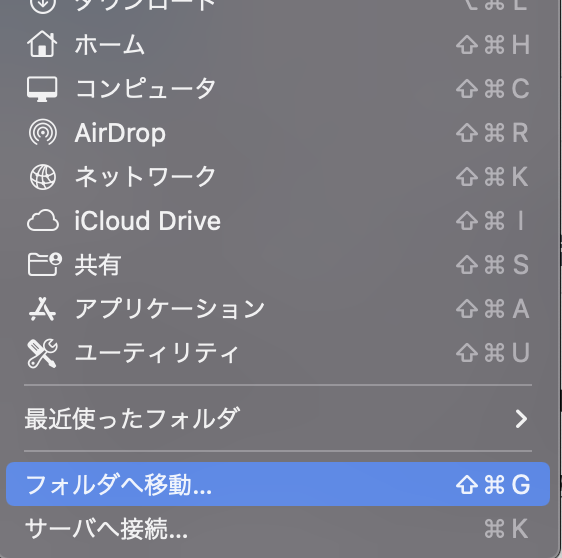
ステップ3.「フォルダの場所を入力」に「/ライブラリ/Preferences」を入力して「移動」をクリック
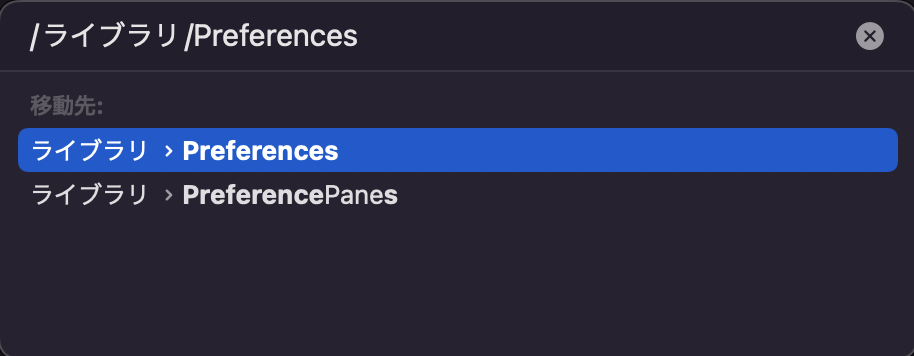
ステップ4.「Preferences」フォルダから対象ファイルを削除
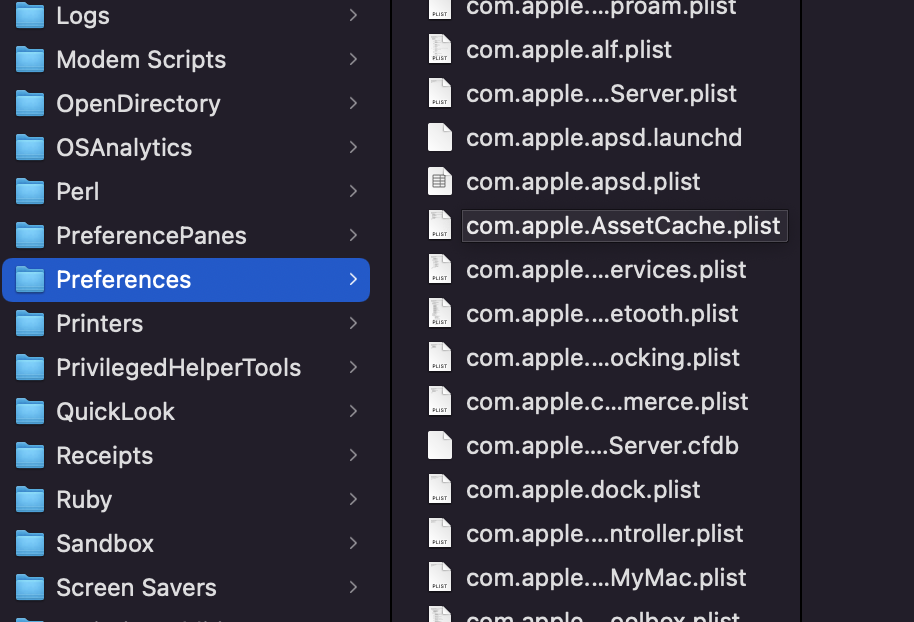
ステップ5.上部アップルメニューから「再起動」をクリック
以上です。再起動が完了するとプロパティリストが再生成されるので、トラックパッドの設定が初期化されます。
少し手順は難しいですが、トラックパッドが反応しないときは試してみてください。
OSを最新アップデートする
Macのトラックパッドが反応しないときは、OSを最新アップデートしてみるのも良いでしょう。OSは更新されるごとにシステム上の問題を改善しているので、古いOSを使っているとトラックパッドに異常が発生する恐れがあります。
MacのOSをアップデートするときは、上部アップルメニューから「このMacについて」をクリックして「ソフトウェアアップデート」をクリックしてください。アップデートの通知をONにしておけば更新のタイミングで常に教えてくれます。
注意点としてOSをアップデートすると互換性がなくなるアプリもあるので、心配な方は各アプリの対応しているバージョンを事前にチェックしておきましょう。
Macのトラックパッドが反応しないときはアーストにご相談ください
今回は、Macのトラックパッドが反応しないときの原因や対処法について詳しく紹介しました。トラックパッドが反応しないときは、接続状況やエラー発生の有無、電源状況、物理的な故障などをチェックしてみましょう。
もし当記事で紹介した対処法を試してもトラックパッドが改善しないときは、何らかの問題で故障している可能性が高いです。Mac修理専門店であるアーストでは、Macに関わるさまざまな修理に対応しています。
Apple公式サポートでは対処できない修理にも対応しているので安心してお任せください。安心の適正価格で修理させていただくので、まずは気軽にお問い合わせください。


