パソコンのモニターは、解像度によって画面の鮮明度が大きく異なります。
しかし、モニターの解像度に詳しくない方は「解像度がどういったものかわからない」という悩みもあるのではないでしょうか。
モニターの解像度はパソコンを選ぶ上で重要な要素となるため、事前に確認しておく必要があります。
当記事では、モニターの解像度に関する詳細や種類、パソコンの設定方法まで詳しく解説します。
Macの解像度を確認する方法についても紹介するので、ぜひ参考にご覧ください。
モニターの解像度とは

モニターの解像度とは、画素やドット、ピクセルなどの小さな点が縦横に並んで画面を表示させるものです。
画素やドットなどの数が多いほど、モニターに繊細な映像を表示できます。
例えばHDの解像度の場合、1280×720なので横に1280、縦に720の画素があることをあらわしています。
解像度は高くなると画面の領域が広くなるため、モニターに表示される文字やアイコンなどは小さくなってしまいます。
逆に解像度が低い画面は領域が狭くなりますが、文字やアイコンは大きく表示されます。
結果として解像度が高いほど鮮明な映像を表示できますが、低ければ映像が粗くなってしまうのです。
パソコンのグラフィック性能によってモニターの解像度は異なるので、鮮明な映像を表示させたいなら解像度の高い製品を利用しましょう。
解像度の必要性
なぜモニターに解像度が必要なのかというと、使用目的によって最適なパフォーマンスを得るためです。
例えばゲームや動画などのコンテンツを楽しむ場合、モニターの解像度が低ければ低画質な映像になってしまいます。
低画質な映像になると、画像が粗く見えたり部分的に見えづらかったりと問題が発生します。
とくにパソコンのモニターで動画編集や画像編集をおこなうときは、鮮明な映像を表示しなければ作業にも悪影響を及ぼしてしまうでしょう。
モニターの解像度が高いほど高画質な映像を表示できるため、コンテンツを楽しむだけでなく作業もしやすくなります。
dpiとppiの違い
画像の解像度は、「dpi(Dots per inch)」や「ppi(Pixels per inch)」といった単位で鮮明さをあらわしています。
dpiは1インチあたりのドット数、ppiは1インチあたりのピクセル数となっています。
どちらも大きな違いはありませんが、ドットは単色の最小単位、ピクセルは色の表現ができる素子の最小単位です。
ドットは「小さな点」の集まりを指しているため、一般的にはピクセルと表現されています。
プリンターやスキャナーといったアナログ機器ではdpiの単位を使われることが多く、ppiはパソコンのようなデジタル上の画面で表示される画像の解像度を表す単位となっています。
dpiとppiの単位はそれぞれ使用される場面が異なりますが、どちらも画像の解像度をあらわす単位であると理解しておきましょう。
モニターの解像度の種類

これまで展開されてきたモニターには、さまざまな解像度の種類があります。
代表的なモニターの解像度の種類として、以下のようなものがあります。
- HD(1280×720)
- WXGA++(1600×900)
- フルHD(1920×1080)
- WQHD(2560×1440)
- 4K(3840×2160)
- 8K(7680×4320)
- 8KUHDTV(8192×4320)
ご覧の通り、解像度の種類によって画素やドットなどの数が大きく異なります。
近年4Kや8Kといった高画質の解像度が主流となっており、最新版のMacでも採用されています。
今後モニターの解像度はさらにアップすると考えられるため、さらなる高画質を体験できるでしょう。
画像データと解像度の違い
解像度はパソコンのモニターだけでなく、印刷物などの画像データにも使われることがあります。
モニターの解像度は画面上にあるドット数をあらわしていますが、画像データの解像度は1インチあたりのドット数をあらわしています。
1インチあたりのドット数は、前述で紹介したdpiやppiといった単位で示されています。
例えば解像度が400dpiの場合、1辺の1インチあたり400個のドットが並んでおり、横400×縦400で160,000ドットがあるということです。
モニターと同じく画像データも解像度が上がるほど鮮明になりますが、意味が少し異なる点を理解しておきましょう。
Macの解像度を確認する方法

こちらでは、Macの解像度を確認する方法について紹介します。
Macの解像度は確認できるだけでなく、最適な状態に変更することも可能です。
Macの解像度を確認するときは、以下のステップでおこなってください。
ステップ1.上部アップルメニューから「システム設定」をクリック
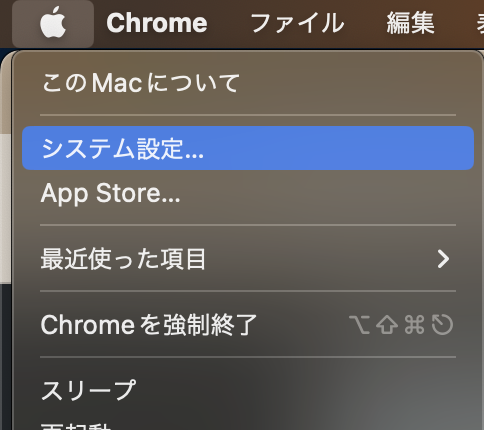
ステップ2.「ディスプレイ」を選択
ステップ3.選択中の解像度をチェックする
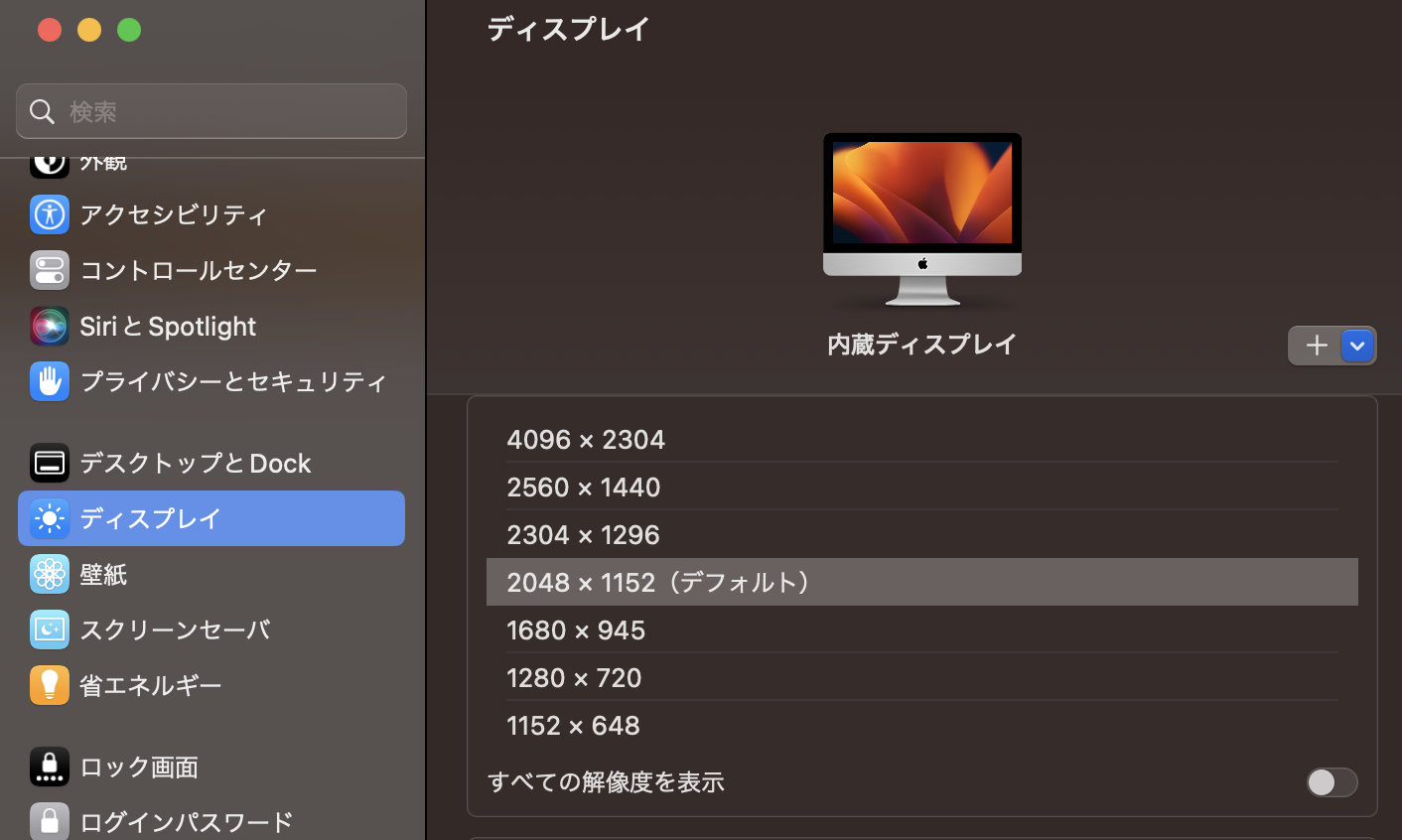
以上です。
項目からほかの解像度を選択することで、いつでも変更できます。
使用中のMacによって選択できる解像度は異なるため、製品に合った状態に変更を加えましょう。
最高解像度に設定できないときの理由
Macは4Kや8Kの解像度に設定できる製品がありますが、設定画面から最高解像度を選択できないこともあります。
最高解像度を選択できない場合、Macのグラフィックドライバが高解像度に対応していないことが原因として考えられます。
Macの製品によって搭載されているグラフィックドライバは異なるため、製品によっては最高解像度に設定できません。
そのため最高解像度に設定したいときは、Macの対応解像度を事前にチェックしきましょう。
まとめ
今回は、モニターの解像度に関する詳細や種類、パソコンの設定方法まで詳しく解説しました。
モニターの解像度は、画素やドット、ピクセルなどの小さな点が集まって画面を表示しています。
画素やドットなどの数が多いほど、高画質な映像を表示可能です。
現在では4Kや8Kといった高解像度に対応したモニターも豊富に展開されているため、鮮明な映像体験ができます。
Macでは解像度を設定を簡単におこなうことができるので、解像度を高くしたいときは変更してみましょう。
Macの修理専門店であるアーストでは、Macの修理やトラブルに対応したサービスを提供しています。
もしMacについてお困りのことがあれば、ぜひ気軽にお問い合わせをお待ちしております。


