MacBook Pro (13-inch, 2018, 4 TBT3) シルバーモデルの修理レポートです。
千葉県習志野市のお客様からMac修理をご依頼いただき、大泉学園ラボへ配送にてお預かりしました。
今回は、Touch Barが表示されなくなり、タッチ操作も反応しなくなってしまったという症状でした。
Touch Barの不具合以外に問題は無し。
初期診断にて、ご申告通りTouch Barが表示されず、タッチしても反応しない症状を確認。
診断用のTouch Barを仮付したところ、診断用のTouch Barでは正常に表示され、タッチ操作も反応することを確認。
診断の結果、Touch Barの故障が判明しました。
お客様に診断結果をご報告、修理料金もご了承いただいたため、Touch Barの交換修理を実施しました。

Touch Barは割れやすい
今回はこのTouch Bar交換修理の様子を通し、Touch Barを割らずに綺麗に取り外す方法をご紹介します。
サイズや機種問わず、Touch Bar搭載Macの修理に応用できますのでご参考ください。
DIYによるMacの分解サイトとしてiFixitさんが有名ですが、このTouch Barの交換方法については掲載されていません。
Youtubeでは、Touch Barの交換動画を載せている方がいましたが、どれもTouch Barを取り外す際にTouch Barが割れてしまい破損させてしまっている動画となっていました。
Touch Barの液晶部はガラス素材でできているため、割れてしまった場合には連鎖的にバキバキに割れてしまうため取り外しがさらに困難になり、時間もかかってしまいます。
又、作業時に手を切るなどの怪我をする、割れたガラスがキートップに混入したり、トップケースの外装にキズをつけてしまうなどの二次被害が発生する恐れもあります。
Macを修理する上で、安全かつ正しい知識と分解方法で修理をすることは極めて重要なこととなります。
※微妙な力加減や修理経験が必要になります。
全く同じ方法で修理をしてもうまくいかない場合があります。
ご自身でDIYによるMacの修理は自己責任となりますのでご注意ください。
Touch Barの交換方法 ※工程1
まず、Touch Barを交換する前の下準備として、必要な分解は下記の通りです。
・ロジックボードを取り外す
・液晶ディスプレイを取り外す
上記までの分解方法はiFixitさんをはじめ、さまざまなサイトで紹介されていますので割愛します。
工程1、まずはTouch IDを取り外します。
Touch ID と Touch Barは、組み上げる際の位置調整が重要となります。
このため、分解前にTouch ID と Touch Barの位置を写真で撮っておくなどして記録しておくと作業がスムーズになります。
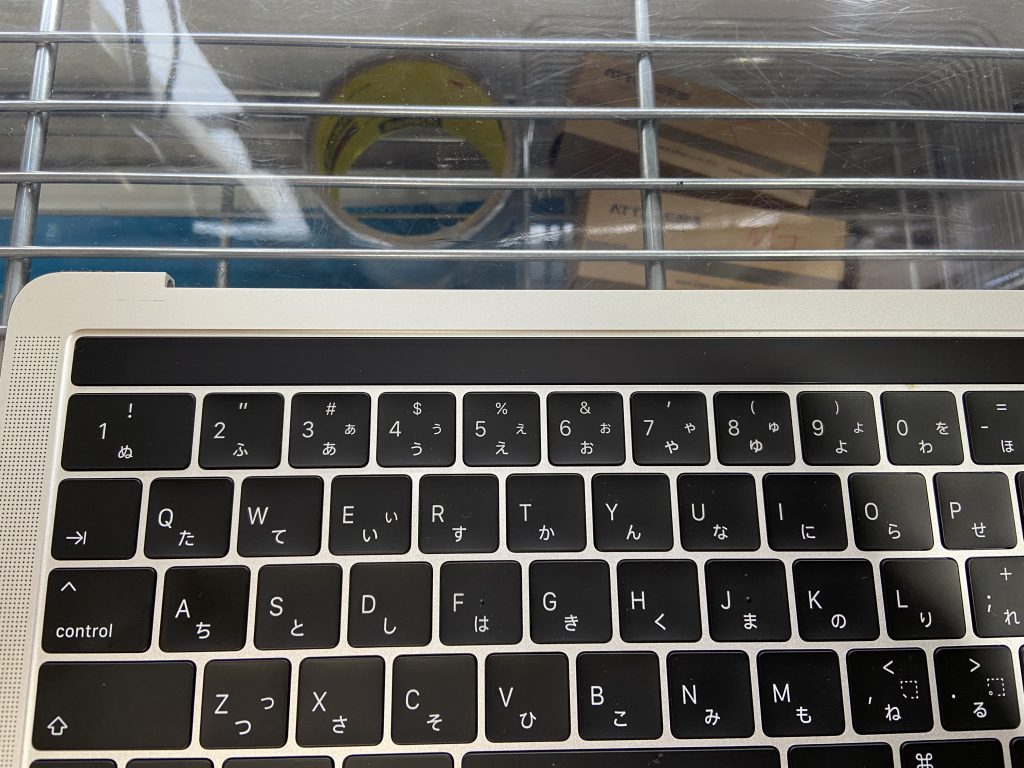
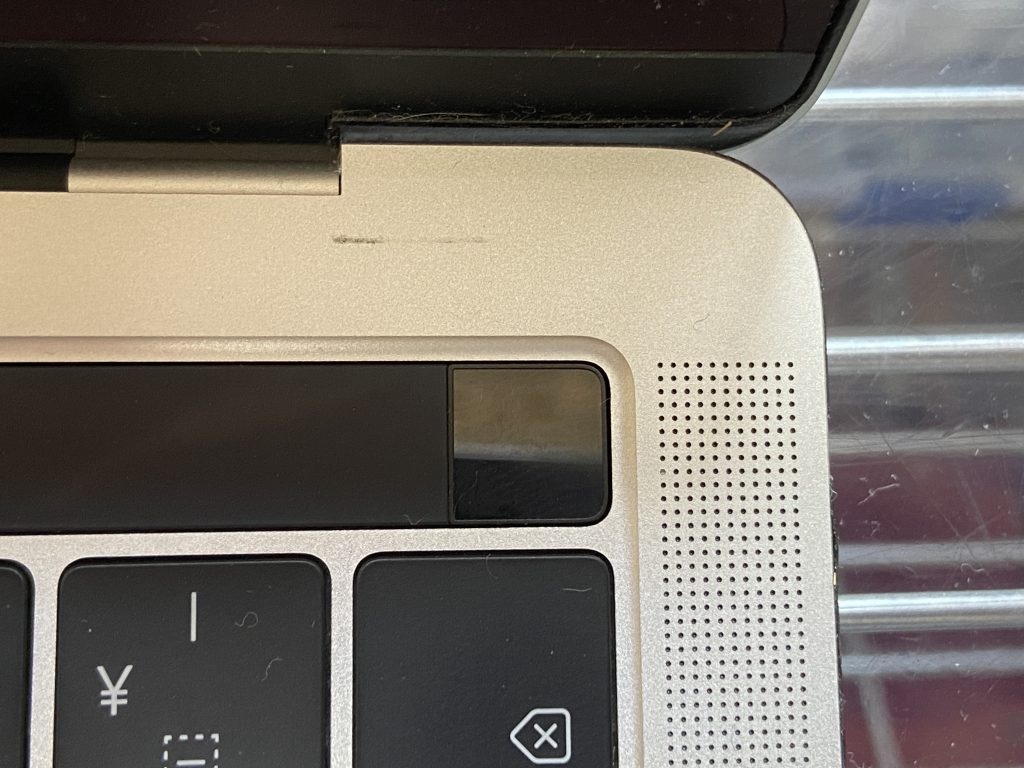


Touch Barの交換方法 ※工程2
工程2、Touch Barのタッチセンサーケーブルを取り外します。
このあと、いよいよ故障しているTouch Barの取り外しを行います。


Touch Barの交換方法 ※工程3
工程3、故障しているTouch Barの取り外しを行います。
使用する工具は下記の通りです。
・ステンレス製のスパジャー 0.1mm厚
・テグス
・スポイト
・エタノール
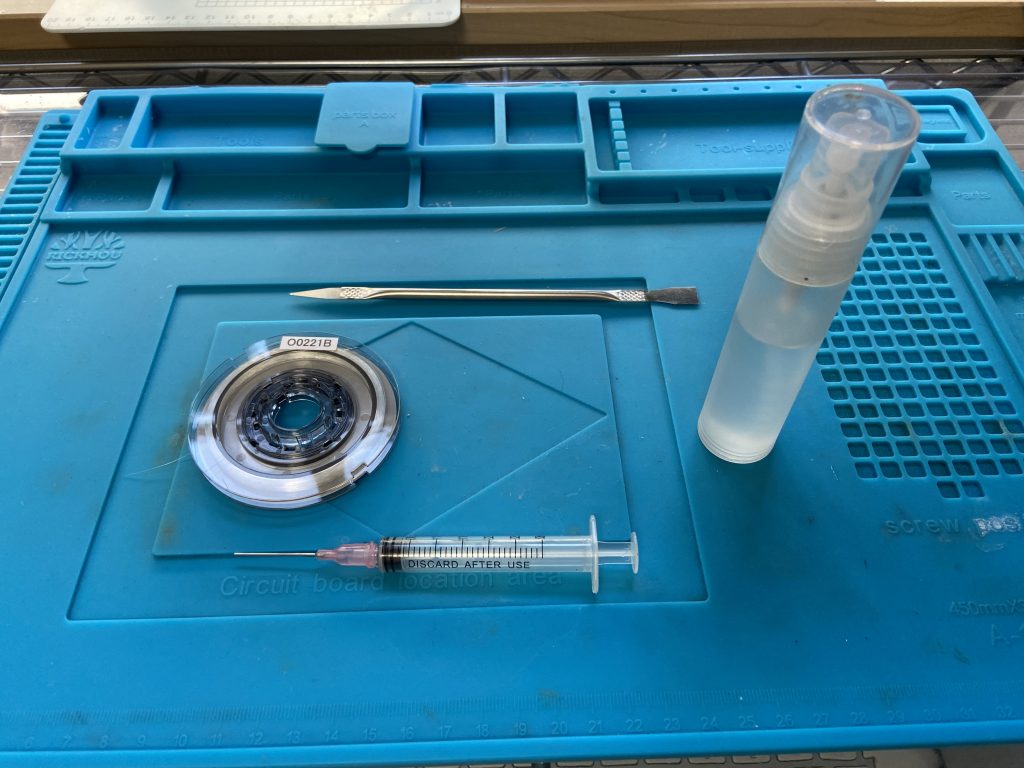
まずはスポイトを使い、Touch Barの隙間へエタノールを浸透させていきます。
キーボードにエタノールがかからないように注意します。
Touch Barの取り外しは、Touch ID側からスパジャーを差し込みます。
このとき、Touch Barの最下層(粘着面)を剥がしていくことを意識しながら行います。
中途半端な位置にスパジャーを差し込んでしまうと、タッチパネル面のプラ素材のみが剥がれてしまい、液晶のガラス素材が残る結果となる場合があります。
かなり強力な接着で付いているため、力の入れ具合に注意しながらエタノールと共に慎重に取り外します。
Touch IDからおおよそ3cmほどまでをこの組み合わせで剥がします。

Touch Barの交換方法 ※工程4
工程4、ここからが重要なポイントです。
Touch IDから3cmほどまで剥がしたあと、テグスを使用していきます。
剥がしたTouch Barの隙間にテグスを差し込み左右に動かしながらさらに粘着を剥がしていきます。
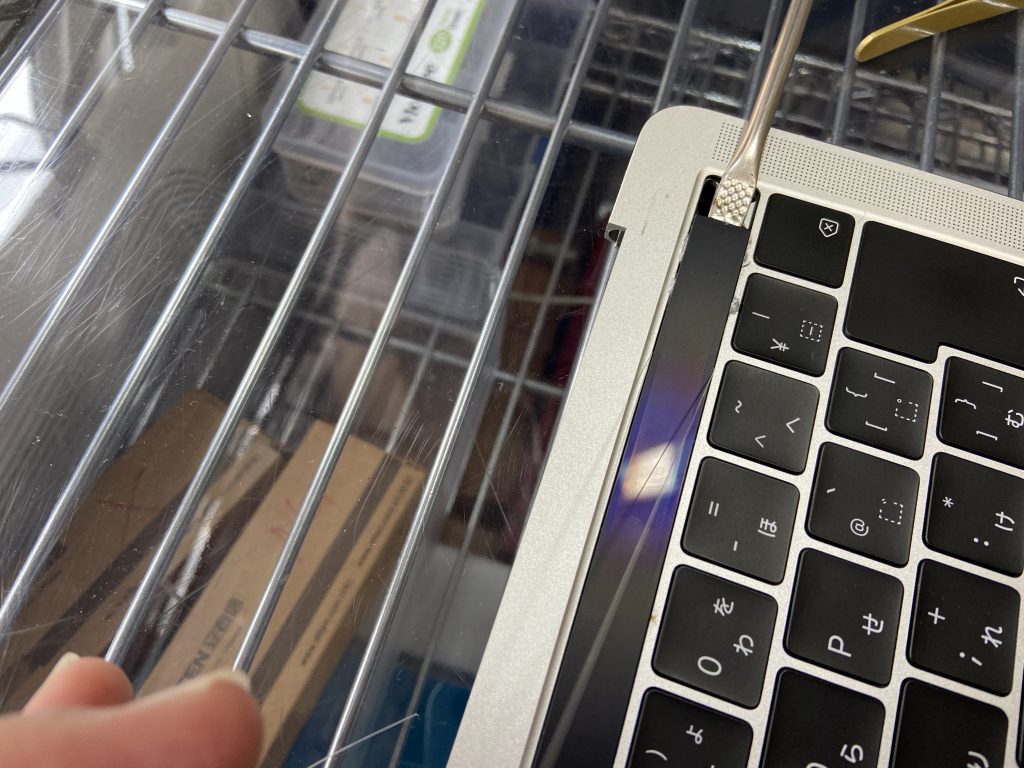
※重要ポイント
この作業を続けていると、粘着テープのフィルム部が露出しはじめます。
この粘着フィルムが露出すれば成功です。
粘着フィルムが露出するまでがんばります。

Touch Barの交換方法 ※工程5
工程5、露出した粘着フィルムを持ち、エタノールを使用しながらスライドさせて剥がします。
これで綺麗に故障したTouch Barを取り外すことができます。


割らずに綺麗に剥がすことができました。

Touch Barの交換方法 ※工程6
工程6、故障したTouch Barを取り外すことができたら、残った粘着の除去と清掃をします。
この工程を怠ると新しいTouch Barの位置がズレたり、厚みができてしまい液晶が閉まらないというトラブルになってしまいます。
残った粘着の除去と清掃も重要です。


これぐらい綺麗になればOKです。

Touch Barの交換方法 ※最終工程
最終工程、新しいTouch Barを取り付けます。
工程1で記録しておいたTouch Barの位置を参考に位置調整して取り付けます。
Touch IDとの隙間、間隔が重要です。
このあとは逆の手順でTouch ID や Touch Barのタッチセンサーケーブル、液晶ディスプレイ、ロジックボードを組み上げて完成です。
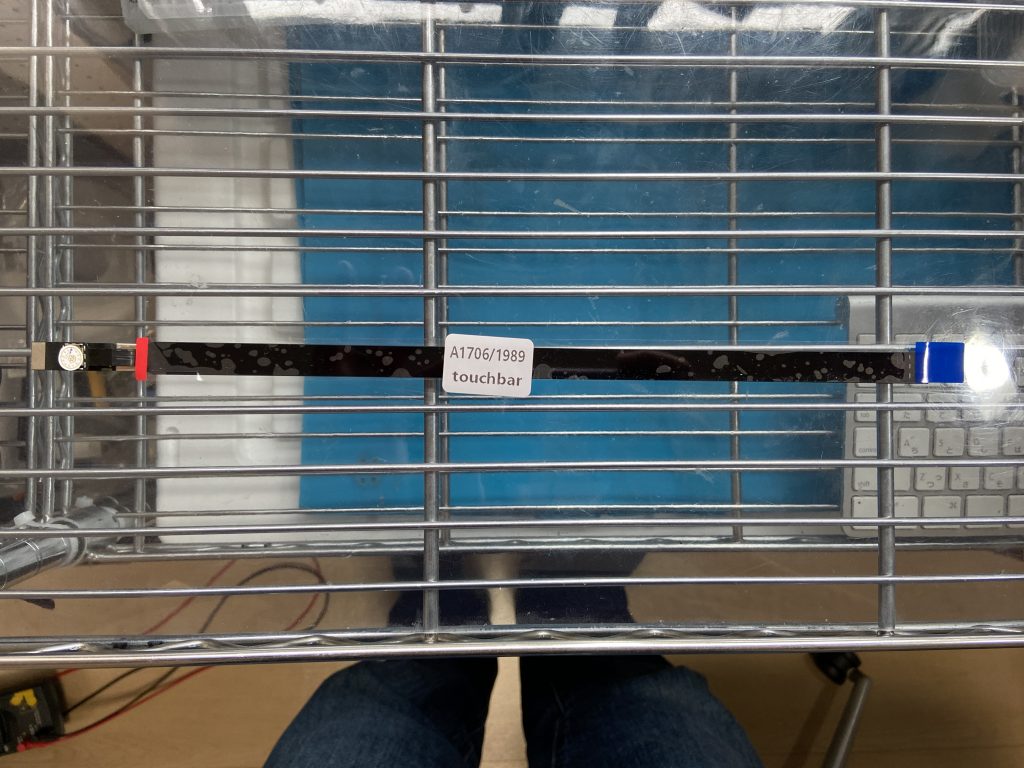
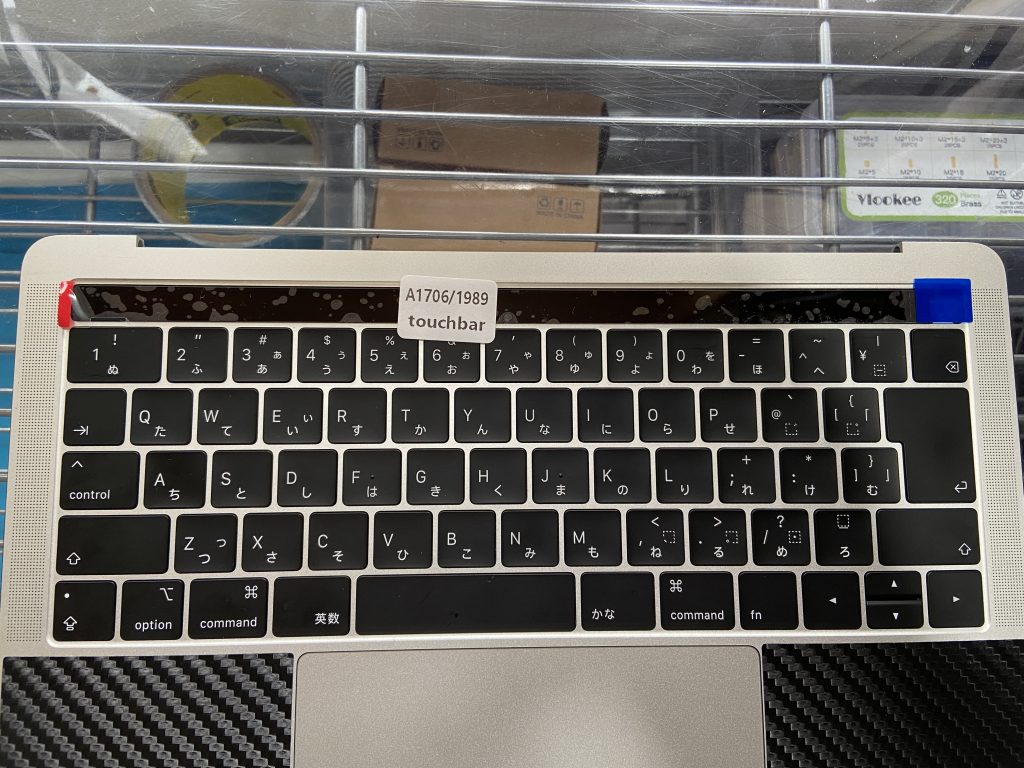
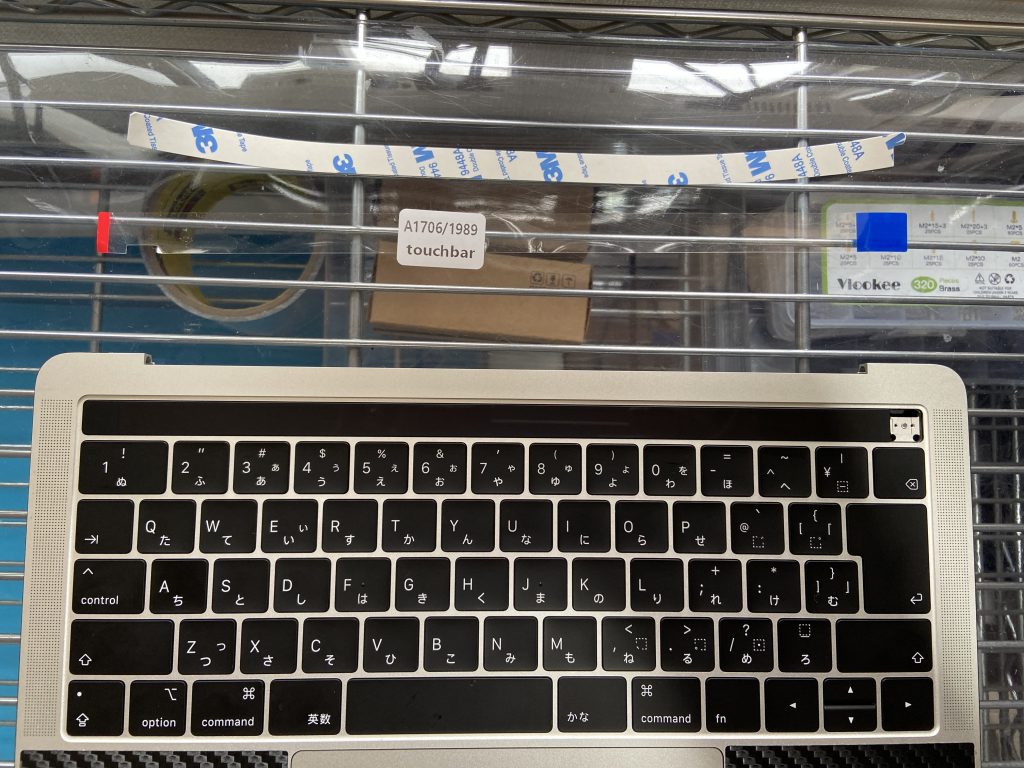
Touch Barが表示回復、修理完了
組み上げて電源をいれたところ、Touch Bar表示が無事回復しました。
このあとはもちろん専用ツールでTouch Bar全長の表示確認、タッチ操作の動作テストをします。
すべてのテストをクリアしたため、これにてMacBook Pro (13-inch, 2018, 4 TBT3) シルバーモデルのTouch Bar交換修理の完了です。
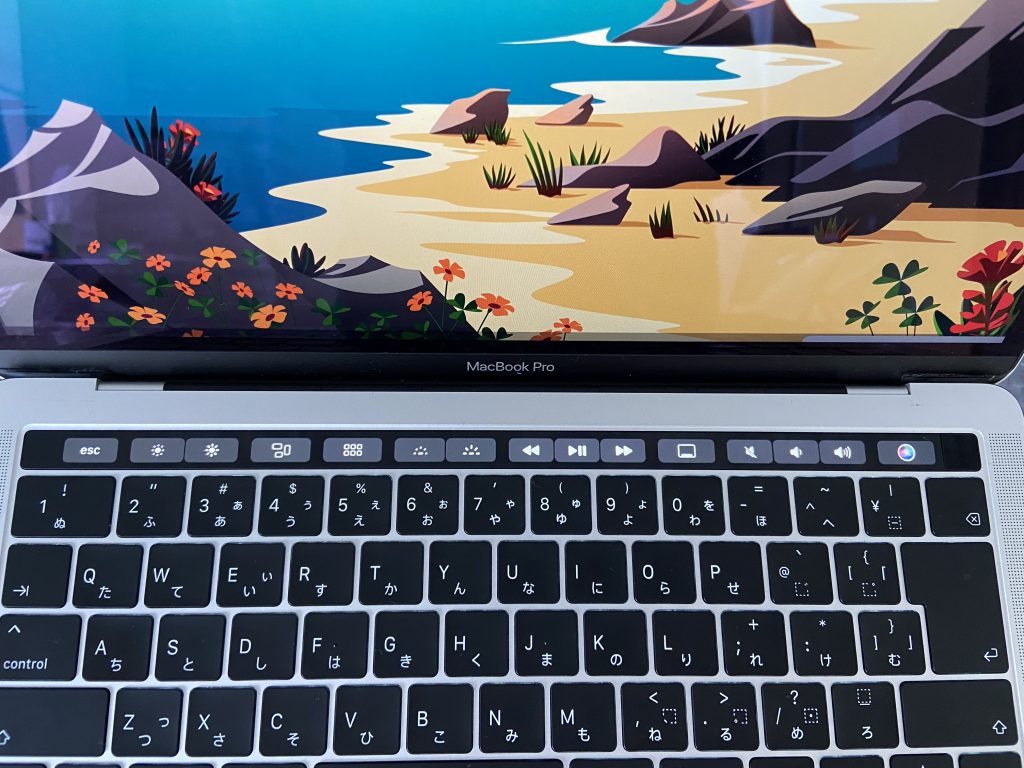
まとめ
MacBookProのTouch Bar交換修理の様子はいかがでしたでしょうか。
故障しているからといって、故障パーツの取り外しを雑に行ったり力任せに無理やり行うことは、のちの作業に影響を及ぼします。
Macの修理では、急がば回れも時には重要です。
アーストのMac修理では、専用ツールと確かな修理技術、修理実績がございます。
Macの修理はアーストに是非お任せください。
16516-001


